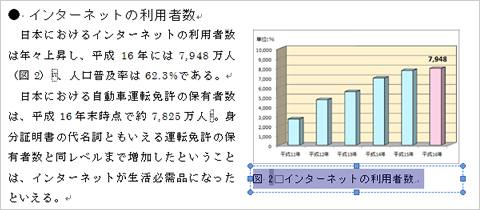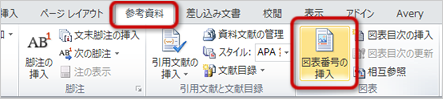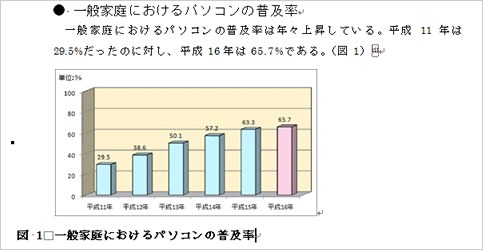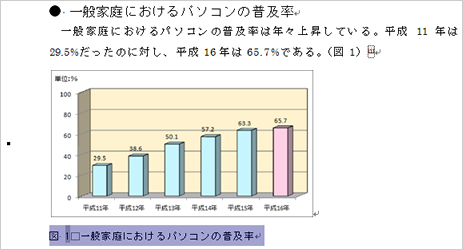図表番号
図表番号とは
レポートや報告書のような文書では、
挿入した図や表に「図1」や「表2」のような、
「図表番号」という通し番号をつけます。
- 図番号(「図1」「図2」など)は、図の下に書く
- 表番号(「表1」「表2」など)は、表の上に書く
- (基本的には)図表番号のあとにつづけて、その図表の説明を書く
Wordの「図表番号」の機能を使えば、
文書内の図や表に通し番号をつけて、その番号を管理することができます。
図表番号の挿入
挿入した図に、図表番号を挿入しましょう。
- 1つめ図(「zu01.jpg」のグラフ)をマウスでクリックして選択する
- 「参考資料」タブの「図表」グループから、「図表番号の挿入」ボタンをクリックする
- 「図表番号」ウィンドウが表示されるので、次のように設定する
- 「ラベル」の右端の「▼」をクリックして、「図」を選択する
- 「位置」の右端の「▼」をクリックして、「選択した項目の下」を選択する
- 「図表番号」の「図1」のあとにつづけて「 一般家庭におけるパソコンの普及率」と入力する
- すべて設定して「OK」ボタンをクリックすると、図の下に図表番号が挿入される
図表番号の書式設定
作成した図表番号は、
フォントの種類やサイズなどをの書式を設定できます。
図表番号のフォントを「MSゴシック」に、
サイズを「9」ポイントに設定します。
また、太字の設定を解除して、インデントを左側に3文字分設定します。
- 挿入された図表番号を、マウスでドラッグして範囲選択する
- 「ホーム」タブの「フォント」グループにある「フォント」メニューの「▽」をクリックして、フォントを「MSゴシック」に設定する
- 「ホーム」タブの「フォント」グループにある「フォントサイズ」メニューの「▽」をクリックして、フォントサイズを「9」ポイントに設定する
- 「ホーム」タブの「フォント」グループにある「太字」ボタンをクリックして、太字の設定を解除する
- 「ホーム」タブの「段落」グループにある「インデントを増やす」ボタンを3回クリックして、3文字分インデントを設定する
- 設定ができたら、文章の適当な場所をクリックして、範囲選択を解除しておく
2つ目の図への図表番号の挿入と書式
2ページめにある2つめ図(「zu02.jpg」のグラフ)に、
次のような図表番号を挿入してください。
- 「図表番号」は、「図2 インターネットの利用者数」とする
- 図表番号の「位置」は、「選択した項目の下」とする
- 図表番号のフォントを「MSゴシック」に、サイズを「9」ポイントに設定する
- 図表番号の太字の設定を解除する
図2には「文字列の折り返し」を設定したため、
図表番号は「テキストボックス」という枠のなかに挿入されます。
「テキストボックス」とは、その中に入力した文章を、
自由な場所に配置するためのものです。
次へ進んでください。