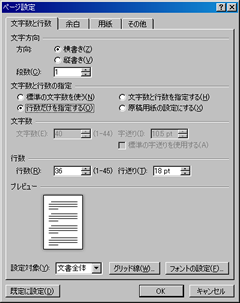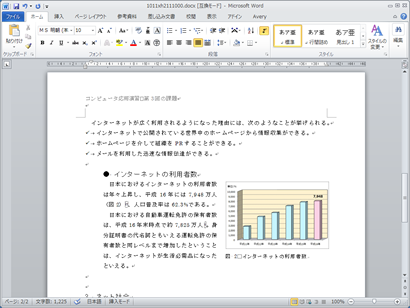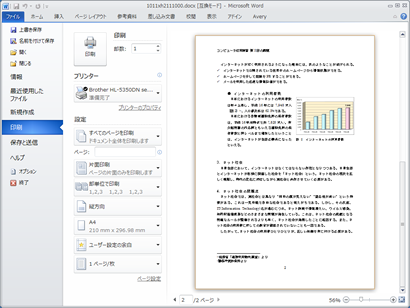文書作成のながれ見た目どおりに文書作成できるワープロソフトでは、文字の大きさやフォントの選択、段落の配置など指定すると、 すぐに指定したとおりの結果が画面上に表示されます。 そして、印刷をしたときに、ほぼ画面上に表示されているとおりの 文書が印刷されます。 このように、画面上で見たとおりに印刷などの結果が得られる 操作環境をWYSIWYG(ウィジィウィグ:What You See Is What You Get)といいます。 このWYSIWYGという特徴は、ワープロだけでなく、 現在のパソコンのソフトウェアの標準的な機能になっています。 パソコンの機能を活用した文書作成のながれワープロソフトでの文書作成のポイント手書きの場合と異なり、 ワープロソフトで文書作成する場合は、 文章の途中に別の文章を書き始めたり、 コピーや張り付けなどの機能を使って文章を別の場所に移動させることが 簡単にできます。 つまり、例えば手書きで原稿用紙に最初から完璧な文章を書くのとは異なり、 機能を活用して、段階的に文章を仕上げていくのが、 ワープロソフトで効率良く文書を作成するポイントです。 ワープロソフトでの文書作成のながれワープロソフトで効率良く文書を作成するながれについて、 次のような手順を参考にしてください。 ポイントは、まず文章をある程度入力しておいてから書式やレイアウトを整える ということです。
|