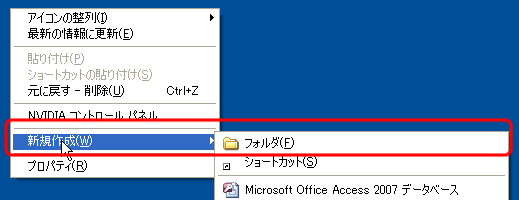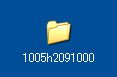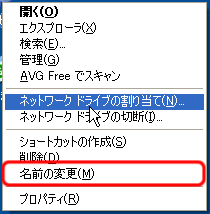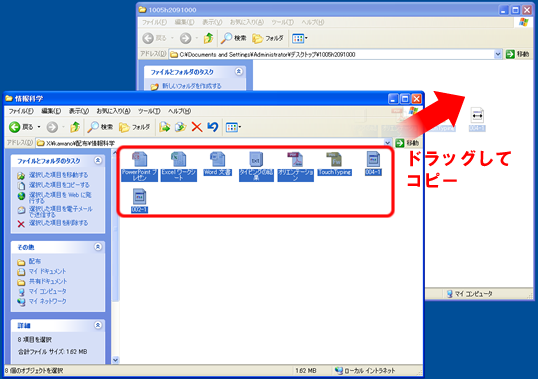ファイルやフォルダの移動・コピー
フォルダの作成
Windowsパソコンでは、たいていは、
作成したファイルは「マイドキュメント」に保存されます。
そして、ある程度パソコンを使っていくと、
マイドキュメントの中がファイルでいっぱいになってしまいます。
フォルダを作って、関連するファイルやほかのフォルダをその中に入れておけば、
ファイルを上手く整理することができます。
次のようにして、今回の授業で使用するフォルダを作成してください。
- デスクトップの適当な場所(何もないところ)を右クリックする
- 表示されたメニューから、「新規作成」→「フォルダ」を選択する
- 新しいフォルダが作成されるので、次のような名前をつける
- 「1005」+「学籍番号」(例:学籍番号がH2091000なら、「1005h2091000」となる)
フォルダに名前をつけるのに失敗したら、
名前の部分をクリックしてしばらく待つか、
右クリックして表示されるメニューから「名前の変更」を選択すれば、
名前をつけなおすことができます。
ファイルやフォルダのコピー・移動
さきほど作成したフォルダ(例えば「1005h2091000」)を開いてください。
このフォルダに、ファイルの操作を練習するためのファイルをコピーします。
- さきほど作成したフォルダ(例えば「1005h2091000」)を開く
- 「マイコンピュータ」のアイコンをダブルクリックして開く
- 次の順にドライブやフォルダを開く
「'fs'の資料・課題」→「kawano」→「配布」→「情報科学」
- 下の図のように、2つのウィンドウを少しずらして配置する
- 「情報科学」のフォルダにあるファイルを、マウスをドラッグして、すべて選択する
- 選択したファイル(8つ)を、下の図のように、自分が作成したフォルダのウィンドウへドラッグする
- ドラッグし終えると、ファイルのコピーが完了する
ファイルやフォルダのコピー・移動のポイント
ファイルやフォルダを選択してドラッグする操作で、
キーボードを使用すると、
コピーするか、移動するかを選択して、操作することができます。
- 「Ctrl」キーを押しながらドラッグ:ファイルやフォルダのコピー
- 「Shift」キーを押しながらドラッグ:ファイルやフォルダの移動
次へ進んでください。