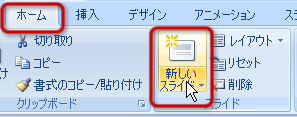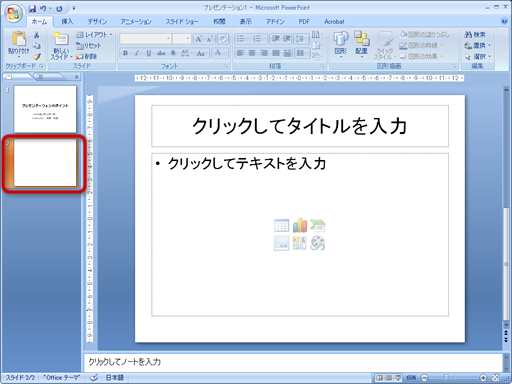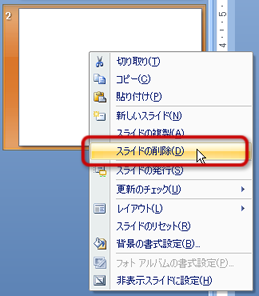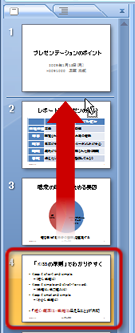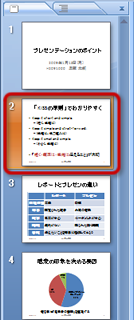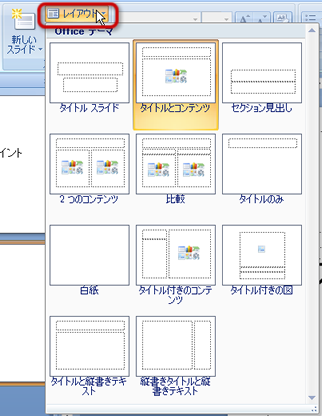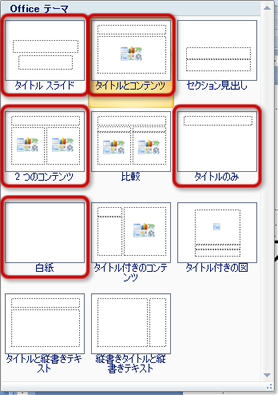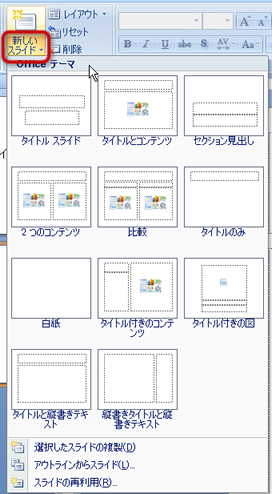スライドの基本操作
ここでは、スライドを扱うための基本操作について説明します。
スライドの操作
スライドの挿入
新しいスライドを挿入します。
なお、新しいスライドは現在表示しているスライドの後ろに挿入されるので、
注意して下さい。
- 「ホーム」タブの「スライド」グループにある、「新しいスライド」ボタンをクリックする
- 表示していたスライドの後ろに、新しいスライドが挿入される
スライドの削除
すでに挿入したスライドを削除する場合は、
次のように操作します。
- 「アウトラインペイン」から削除したいスライドを右クリックする
- メニューから「スライドの削除」を選択する
- 選択したスライドが削除される
スライドの移動
スライドの順番を入れ替えるなど、
スライドを移動させたい場合には、
次のように操作します。
- 「アウトラインペイン」から移動したいスライドをクリックする
- 移動させたい位置まで、「アウトラインペイン」の中で、スライドをドラッグする
- ドラッグし終えると、その位置にスライドが移動する
「アウトラインペイン」でスライドを右クリックしたときに表示される、
メニューから「コピー」「削除」「貼り付け」を使用しても、
スライドを移動させることができます。
スライドのレイアウト
挿入したスライドを、
そのスライドで伝えたい内容に合わせて、
レイアウトを設定することができます。
- レイアウトを設定したいスライドをクリックして選択する
- 「ホーム」タブの「スライド」グループにある、「レイアウト」ボタンをクリックする
- メニューから内容に合ったレイアウトを選択する
- 選択したレイアウトに変更される
レイアウトには、次のような種類があります。
- タイトルスライド
プレゼンテーション全体のタイトル用のレイアウトです。
- タイトルとコンテンツ
コンテンツ部分に箇条書きや図表などを利用する、標準的なレイアウトです。
- 2つのコンテンツ
2つの内容(箇条書きと図表のセットなど)を並べるレイアウトです。
- タイトルのみ
タイトル以外の部分に自分で図などを描くのに利用するレイアウトです。
- 白紙
スライド全体を使って図などを描くのに利用するレイアウトです。
スライドを作成するときに、
あらかじめレイアウトを設定することもできます。
次へ進んでください。