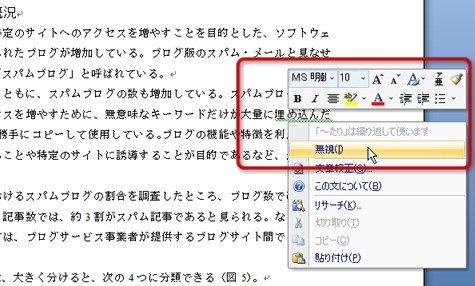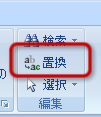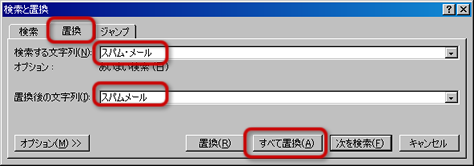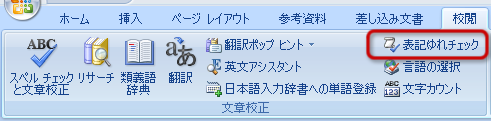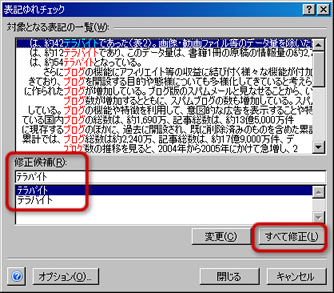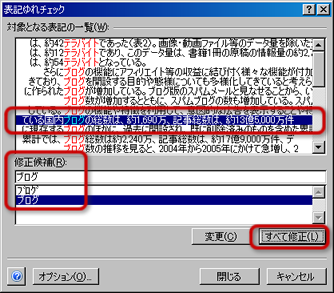文章の校正文章の内容を確認して、 誤字・脱字や文法を誤っている箇所を修正したり、 表記(書き方)を統一する作業を、 一般に「校正」といいます。 もう少し広い意味では、 文章の内容を書き直したり、 図表などを整理して追加・削除する作業も含まれます。 ここでは、Wordの機能を活用して、文章の校正をします。 自動文章校正Wordでは、文法が誤っている可能性がある箇所や 英語のつづりが誤っている可能性がある箇所が自動的にチェックされて、 その箇所に緑色か赤色の波線が表示されます。
3ページめ16〜17行目あたりの「埋め込んだり」を確認してみましょう。
文字列の置換文章のなかの文字列を検索して、 別の文字列に置き換える機能を、 「置換」といいます。 Wordの置換機能は、文字列の置き換えだけでなく、書式を変更することもできます。 置換機能は、 文章のなかのいろいろな場所にある特定の文字列を、 一度に別の文字列に置き換えることができるので、 手間を省くことができ、また、修正漏れを防ぐことができます。 今回は、「スパム・メール」という文字列を、 「スパムメール」という文字列に置き換えてみましょう。
表記ゆれチェック「ブログ」のようなカタカナの文字列では、 文章のなかに半角文字と全角文字で書いたものが混ざっている可能性があります。 また、「ユーザー」と「ユーザ」のように 表記のゆれがある可能性もあります。 これらの場合には、その箇所に自動的に緑色の波線が表示されます。 「表記ゆれチェック」機能を使うと、 このような箇所をまとめて(または、ひとつずつ)校正することができます。
|