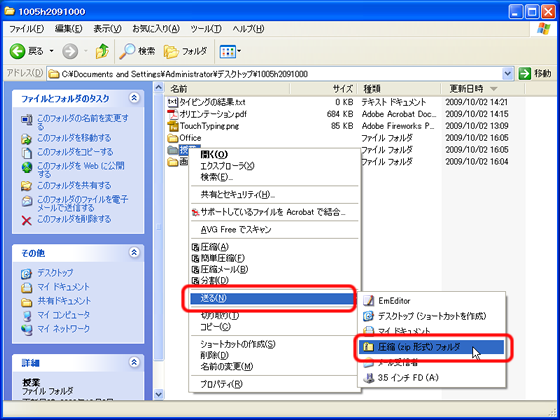ファイルやフォルダの圧縮・解凍圧縮と解凍とは複数のファイルやフォルダを一つのファイルにまとめて、 そのサイズ(容量)を削除することを、「圧縮」といいます。 圧縮してできたファイルは、「圧縮ファイル」といいます。 圧縮ファイルを元のファイルやフォルダに復元することを、 「解凍」または「展開」といいます。 圧縮ファイルの中から特定のファイルだけを解凍することもできます。 圧縮ファイルの形式一般的に使われる圧縮ファイルには、次のような形式があります。
圧縮のメリットファイルやフォルダを圧縮することで、 複数のファイルを一つのファイルにまとめることができます。 レポートや仕事など、プロジェクトに関連するすべてのファイルを圧縮すると便利でしょう。 また、ファイルのサイズを削減することができるので、 ディスクスペースを節約することができます。 ファイルやフォルダの圧縮Windows XPに標準で搭載されている、圧縮フォルダ機能を使って、 フォルダを圧縮しましょう。
「送る」から「圧縮(zip形式)フォルダ」が消えた場合の対処大学の実習室には、 「Lhaplus」という圧縮・解凍用のフリーソフトがインストールいて、 ファイルやフォルダの圧縮・解凍に使えるように設定されています。 そのため、ファイルの圧縮の操作をすると、 次のようなメッセージが表示されます。  ここで「はい」を選択してしまうと、設定が変更されてしまい、 右クリックしたときに表示されるメニューから「送る」→「圧縮(zip形式)フォルダ」の項目が消えてしまいます。 もし「圧縮(zip形式)フォルダ」の項目が消えた場合は、 次の操作をすれば元に戻ります。
圧縮ファイルの解凍学内の実習室のパソコンでは、 圧縮ファイルをダブルクリックすると、デスクトップ上にファイルが解凍されます。 ここでは、一般的な圧縮ファイルの解凍について、簡単に説明します。
参考リンクより詳しい操作については、下のリンク先の情報を参考にしてください。
また、さまざまな圧縮・解凍専用のツールが開発・公開されています。 使い勝手がよかったり多様な圧縮形式に対応しているものがありますから、 気に入ったものを使ってみるのもよいでしょう。
|