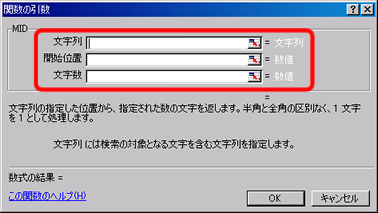文字列関数で勝ち点を計算するそれでは、 まず「試合結果」のシートのデータをもとに、 「勝ち点」のシートに、 試合ごとの勝ち点を表示する表を作りましょう。
文字を取り出す試合結果では、 勝ち・引き分け・負けは、「○」「△」「●」で あらわされています。 しかし、「試合結果」のシートでは、 「3○2」のように、得失点も同じセルに入力されています。 まず、 セルから「○」「△」「●」の文字を取り出しましょう。 文字を取り出すには、いくつかの方法があります。 LEFT関数をRIGHT関数を組み合わせることもできますが、 ここでは、MID関数を使うことにします。
試合結果は「3○2」のようになっているので、 MID関数を使って、 「左から2文字目から1文字分取り出せ」ば、 記号を取り出すことができます。 では、次のようにして、関数の機能を試してみましょう。
記号を取り出すことができましたか? 条件判断をする記号を取り出しただけでは、勝ち点を計算することができません。 勝ち点は、次の表にしたがって計算されます。
このように、記号にしたがって、表示する点数を変えるようにしましょう。 ある条件ごとに処理を変える、 「条件判断」をするには、 IF関数を使います。
論理式には、次のような比較演算子を使います。 条件を正しい場合は「TRUE」(真)、 正しくない場合は「FALSE」(偽)と判断します。
MID関数とIF関数を使えば、 「試合結果から勝敗の記号を取り出し、 記号にあった勝ち点の数字を表示させる」 ことができます。 鹿島アントラーズの第1節の勝敗は、次のように考えられます。 「B2セルから記号を取り出して、その記号が○ならば「3」を表示する」 つまり、 B2セルの計算式は、次のようになります。 計算式のどの部分がIF関数の式で、どの部分がMID関数の部分かに注意して、 計算式を入力してください。 =IF(MID(試合結果!B2,2,1)="○",3) 関数をネストにするこのままでは、 勝ちの場合の勝ち点は表示できましたが、 引き分けや負けの場合の点を表示できません。 さっきの式、 =IF(MID(試合結果!B2,2,1)="○",3) では、IF関数のなかで、MID関数を使っています。 このような関数の中で別の関数を使うことを、 「関数のネスト」といいます。 MID関数を使った「△」や「●」を取り出す部分を、 IF関数の中に追加してみましょう。 すると、鹿島アントラーズの第1節の勝敗は、次のように考えられます。 条件が偽の場合に、もうひとつIF関数を使うのがポイントです。 (条件)B2セルから取り出した記号が (条件が真)○ならば「3」を表示する (条件が偽)(追加条件)B2セルから取り出した記号が (条件が真)△ならば「1」を表示する (条件が偽)「0」を表示する つまり、 B2セルの計算式は、次のようになります。 計算式のどの部分がどの関数の式なのかに注意してください。 =IF(MID(試合結果!B2,2,1)="○",3,IF(MID(試合結果!B2,2,1)="△",1,0)) 計算ができたら、 計算式を他のセルにコピーしましょう。 第6回の内容を参考に、 「オートフィル」機能を使って、 B2〜P17セルに計算式を、コピーしましょう。 
}} |