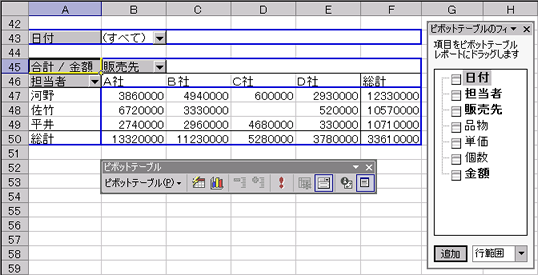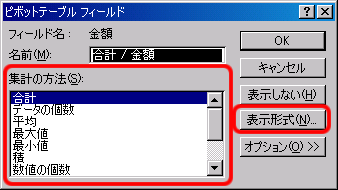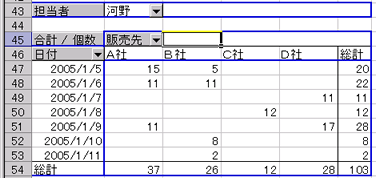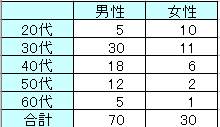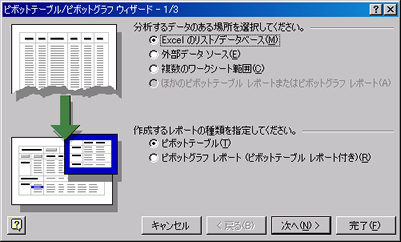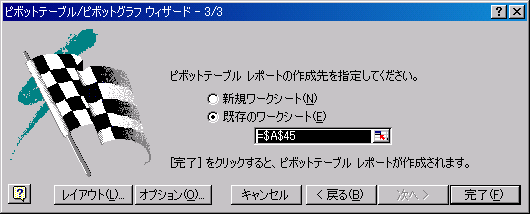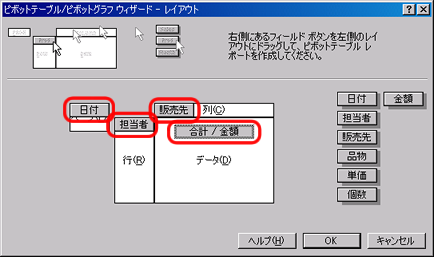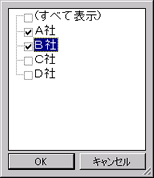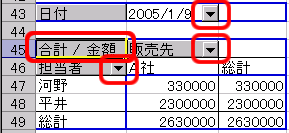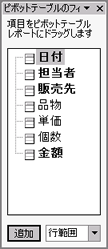ピボットテーブル
ピボットテーブルの概要
ピボットテーブルとは
Excelにはさまざまな機能がありますが、
その中でも最も優れているのが
「ピボットテーブル」というデータを集計・分析する機能だといわれています。
Excelで表やグラフを作っても、
大量の項目やデータがある場合は、
表やグラフを見ただけでは、
すぐにデータの特徴・特性がわからない場合があります。
データに隠された特徴をつかむためには、
データをうまく集計しなければいけません。
ピボットテーブル(クロス集計ともいいます)とは、
「複雑なデータから2つの項目について同時に集計しまとめたもの」です。
単純な集計ではわからない情報を、
より深くつかむことができます。
たとえば、ある商品の購入者の調査で、男性が7割で女性が3割だったとします。
これは「男性か女性か」というひとつの項目で集計した結果です。
ここに「年代」の項目を追加して集計してみましょう。
年代によって男女の比率がかわり、
「女性のほうが購入している」年代もでてくるかもしれません。
ピボットテーブルを使えば、
このようなより細かいデータの分析もできます。
ピボットテーブルの表
ピボットテーブルの表(クロス集計表ともいいます)では、
2つの項目のデータを比べやすくするための1つの作法(ルール)があります。
作法にしたがうと、上の例は「年代という基準で、性別を比較した」ことになります。
- 表側(縦の項目)
- 比較する基準になる項目や要因となる項目
- 上の例では「年代」
- 表等(横の項目)
ピボットテーブルを使った集計
左下のシート名「売上表」をクリックし、「売上表」のシートを表示してください。
ピボットテーブルの作成
担当者ごとの、各販売先への売り上げ金額を調べてみましょう。
次のようにして、ピボットテーブルを作成します。
- メニューバーから「データ」→「ピボットテーブルとピボットグラフレポート」を選びます。
- 「ピボットテーブル/ピボットグラフウィザード - 1/3」というウィンドウが表示されます。
データの場所が「Excelのリスト/データベース」、
レポート種類が「ピボットテーブル」なのを確認し、
「次へ」ボタンをクリックします。
- 「ピボットテーブル/ピボットグラフウィザード - 2/3」というウィンドウが表示されます。
ピボットテーブルで集計する範囲を選びます。
A1〜G41セルをマウスでドラッグして選択します。
選択できたら「次へ」ボタンをクリックします。
- 「ピボットテーブル/ピボットグラフウィザード - 3/3」というウィンドウが表示されます。
どこにピボットテーブルを作るか選択します。「既存のワークシート」を選び、下の入力欄をクリックした後、A45セルをクリックしてください。
- 「レイアウト」ボタンをクリックしてください。
- 「レイアウト」ウィンドウでは、どのようにデータを集計するかを設定します。
右側に並んでいる項目名のアイコンを、左側の表へドラッグすることで設定します。
次のようにドラッグしてください。
すべてできたら「OK」ボタンをクリックしてください。
- 「日付」を「ページ」へドラッグ
- 「担当者」を「行」へドラッグ
- 「販売先」を「列」へドラッグ
- 「金額」を「データ」へドラッグ
- 「完了」ボタンをクリックすると、ピボットテーブルができあがります。
この表を使えば、
「担当者を基準とした、各販売先への売り上げの比較」を分析することができます。
ピボットテーブルの設定
「日付」や「担当者」や「販売先」の「▼」ボタンをクリックすると、データをさらに絞り込むことができます。
- 「▼」ボタンをクリック
- 表示したい項目だけをメニューから選択/またはチェック
- 「OK」ボタンをクリック
元に戻すには「▼」ボタンのメニューから「すべて」を選ぶかチェックします。
- 「日付」では、各日付のデータを表示
- 「担当者」や「販売先」では、集計したい担当者・販売先のデータだけを選択して表示
また、「合計/金額」をダブルクリックすると、集計方法も変更できます。
集計するデータ(今は「金額」)の
合計・個数・平均・最大最小値などを自動的に集計することができます。
また、「表示形式」をクリックすれば、
「¥10,000」「100.00」のようなデータの表示形式も設定できます。
ピボットテーブルの設定をいろいろ変更し、表がどのようにかわるか確認してください。
集計する項目の変更
現在のピボットグラフを変更して、
別の角度からデータを集計・分析することができます。
それには、表にしている項目を変更します。
たとえば「担当者を基準に、各商品の売り上げ状況を調べる」ことにしましょう。
それには、次のように操作します。
- ピボットテーブルから「販売先」のボタンを、マウスでドラッグし表の外に出します(マウスポインタが「×」にかわります)。
- 「ピボットテーブルのフィールド」ウィンドウ(縦長の小さなウィンドウ)から、
「品物」をクリックし、表の「販売先」があった場所(「合計/金額」の右)までドラッグします。
このように、行の項目を変更することができます。
ほかに「列」(担当者)や「データ」(金額)や「ページ」(日付)の各部分も、
使用するデータの項目を変更することができます。
項目をいろいろ変更して、どのように表が変わるか確認してください。
また、行や列などの各部分には、2つ以上の項目を設定することもできますので、確認してください。
次へ進んでください。