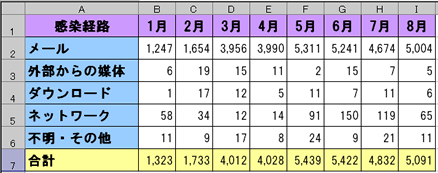前回の復習今回は、前回の課題として作成した表をもとに作業していきます。 ファイルの操作ファイルを開くまず、前回作成した課題のファイルを開きます。 ファイルの開き方には、2通りの方法があります。 どちらの方法でもかまわないので、ファイルを開いてください。
ファイルを名前をつけて保存前回の課題のファイルに、間違って上書きしないように、 別の名前のファイルを作ります。 ファイルに保存するには、次のようにします。 (テキスト: 163〜164ページ)
表を作成する次のようなデータが入力・計算されているはずです。 データを追加するIPA(情報処理推進機構)セキュリティセンターにから、 9月分の 「コンピュータウイルスの届出状況(プレスリリース)」 が発表されました。 このデータを追加しましょう。 J列に、次のデータを追加して、入力してください。
表を装飾するデータの入力ができたら、 前回の内容を参考に、表の入力済みの部分と同じように、設定をしてください。
|