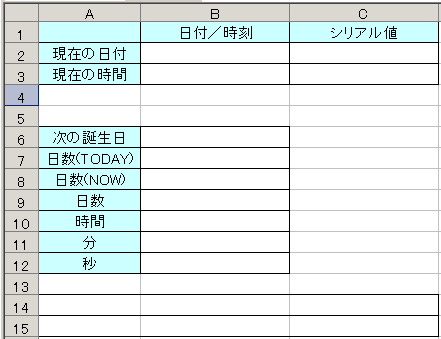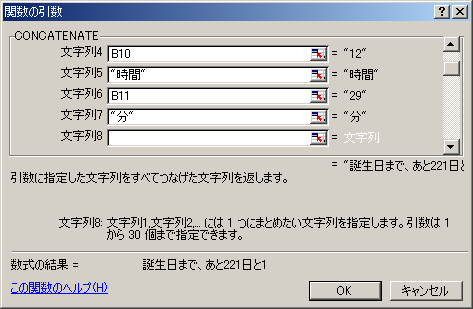情報処理演習 第10回
前回までの課題の提出(準備中)こちらの連絡事項を見て、前回課題の提出状況を確認してください。
前回の復習前回は日付/時刻関数をいくつか使って、カレンダーを作りました。 その他の日付/時刻関数を紹介して、誕生日に関する計算をします。 Excelを起動して、 ワークシートに「誕生日」という名前をつけてください。 下の図を参考にして、次のように入力してください。
現在の日付・時刻現在の日付と時刻つきの日付を求めます。ここではTODAY関数とNOW関数を使います。 これらの関数には、引数は必要ないので、「=TODAY()」のような使い方をします。
B2とC2セルにTODAY関数を使って日付を、B3とC3セルにNOW関数を使って日付と時刻を求めてください。 「関数の挿入」ボタンを使っても、直接入力してもかまいません。 日付・時刻の表示形式B2セルの日付の表示形式を変更してください。 B2セルを右クリックし、「セルの書式設定」を選んでください。「表示形式」タブをクリックして、「分類」から「日付」を選んでください。 コンピュータでの日付や時刻の入力・出力(表示)のしかたには、いろんな種類があります。 和暦か西暦など、次のようなさまざまな入出力のしかたがあります。
B2セルの表示形式を「2003/12/3」以外の表示形式にして下さい。 B3セルも表示形式を変更してください。「分類」に「時刻」を選び、午前(AM)午後(PM)がわかる表示形式にしてください。 シリアル値C2とC3セルの表示形式を変更して、シリアル値がわかるようにしてください。 前回と同じように、表示形式を「標準」か「数値」にします。 シリアル値とは、「1900年1月1日12:00:00からの日数や時間」のことで、「285.5736881」のような数字であらわします。数字にはそれぞれ意味があります。
さきほどの「285.5736881」は、「285日と13時間46分7秒」となるわけです。 誕生日までの日数と時間の計算シリアル値の意味を理解して、 現在の時刻から、次の自分の誕生日までの時間を計算しましょう。 B6セルに自分の誕生日の日付と(もしわかれば)時刻を次のように入力してください。 2004/7/12 00:00:00 表示形式は、「2004/7/12 12:00 AM」という形式にしてください。 まず誕生日までの日数と時間のシリアル値を求めます 前回と同じように、誕生日の日付から現在の日付を引けば、日数や時間が求められます。 B7セルにはB2セル(TODAY関数でもとめた現在の日付)との差を、 B8セルにはB3セル(NOW関数でもとめた現在の日付)との差を計算して、表示形式を「標準」か「数値」にして、シリアル値を求めてください。 B8セルの計算結果から、具体的な日数や時間を求めていきます。 まず、B8セルから整数部分を取り出します。 第7回にROUND関数を使って小数点以下を四捨五入しましたが、今度は小数点以下は切り捨てるので、INT関数を使います。
もし、整数でなく日付で表示される場合は、表示形式を「標準」か「数値」に変更してください。 次に、B8セルから時間と分と秒を取り出します。 それぞれ、HOUR関数、MINUTE関数、SECOND関数を使います。
同じようにして、B11セルに分を、B12セルに秒を計算してください。 もし、整数でなく日付で表示される場合は、表示形式を「標準」か「数値」に変更してください。 文字列の操作&を使った文字列の結合A14,B14,C14の3つのセルを結合してしてください。第3回でやったように、「セルを結合して中央揃え」ボタンを使います。 できたら、A15,B15,C15の3つのセルも結合しましょう。 結合したそれぞれのセルに「誕生日まで、あと○日」や「誕生日まで、あと○日と○時間○分○秒」と表示されるようにしましょう。 文字列やセルの値をつなげて、新しい文字列にするには記号の「&」を使います。 たとえば、次のような計算式の結果は「AAABBBCCC」となります。 文字列は「"」(ダブルクォーテーション)で囲っていることに注意してください。 = "AAA" & "BBB" & "CCC" また、A1セルの内容が「木曜日」の場合、次の計算式の結果は「明日は、木曜日です」となります。 = "明日は、" & A1 & "です" では、結合したA14〜C14セルに文字列を設定してみましょう。次のように設定します。
関数を使った文字列の結合次に、A15〜C15セルに「誕生日まで、あと○日と○時間○分○秒」と表示されるように、計算式を入力します。「&」記号を使った場合は、 ="誕生日まで、あと"&B9&"日と"&B10&"時間"&B11&"分"&B12&"秒" となりますが、入力がかなりややこしくなります。 そこで、文字列やセルを結合する、CONCATENATE関数を使うことにします。
計算結果は、[F9]キーを押すと、最新の結果に更新されます。 [F9]キーを押しっぱなしにすると、秒や分の数字が変わるのが確認できます。 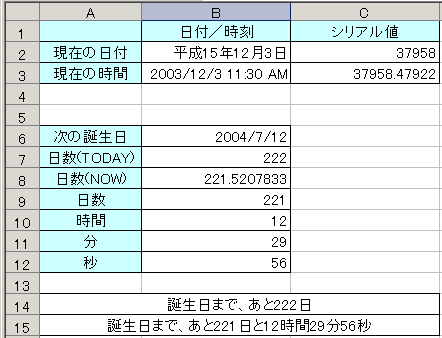 最後に、罫線や塗りつぶし、フォントなどを設定して、見映えをよくしてください。 ここまでできたら、課題の説明にすすんでください。 |