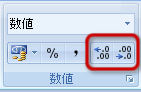関数の利用関数とは(再掲)「関数」とは、数学の関数と同じような働きをします。 「数字や文字など『値』を与えると、いろいろな『処理』をして、 新しい値を『結果』として返す」ような仕掛けのことです。 Excelには、数学、財務・会計、統計、データベースなど、 多くの関数が備えてあります。 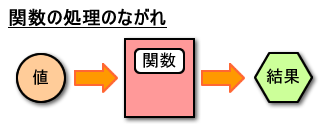
また、「値」が変わると、関数が返す「結果」は変わってきます。
関数の場合は、 数字や文字のデータだけでなく、セルの番地を値として与えることができます。 このような関数に与える値のことを「引数」といいます。 引数(数字や文字、他のセルの番地)→関数→結果 関数の使い方関数は、具体的には、次のような計算式として入力します。 使い方(書式)や 引数の数は、関数によって変わります。 =関数名(引数1, 引数2, 引数3, ...) セルに入力できる計算式は1つだけです。 しかし、いくつかの関数を組み合わせたい場合には、 ある関数の引数として別の関数を使う、関数の「ネスト(入れ子)」をします。 たとえば、関数Aの2番目の引数に関数Bを使う場合は、次のような計算式を入力します。 =関数A(引数A-1, 関数B(引数B-1, 引数B-2, ...)) Excelで利用できる関数の種類Excelには、多くの関数を備わっています。 そのすべてを紹介するのは難しいので、 機能ごとの関数のグループの一覧を紹介します。
関数を利用した偏差値の計算偏差値とは「偏差値」とは、全員の平均を50点として、 ある人の点数がそこからどのくらい離れているかを表す値です。 もしある人の点数が全員の平均と同じなら、偏差値は50点になります。 平均より低ければ50点未満に、平均より高ければ50点より高くなります。 偏差値は、次の式から求めることができます。 偏差値=(その受講生の点数−全体の平均)÷標準偏差×10+50 ここで、「標準偏差」とは全員の点数のばらつき具合を表す値です。 全員の点数がある点数に集中していれば標準偏差の値は低くなります。 偏差値の計算ここでは、 全科目の合計点(J列)の値をもとに、偏差値を求めてみましょう。 次のようにして、平均や標準偏差を求める関数を利用して、 数式を作ります。
上の数式は、偏差値を求める式をExcelの関数を使って作ったものです。 AVERAGE関数は先ほど説明したので、 STDEV関数について説明します。
偏差値の計算のコピーK3セルの数式を、そのままコピーすると、 数式のなかのセル番地の部分がすべて変わってしまい、 コピー先のセルでは計算がうまくいきません。 まず、次の操作をして、K3セルの数式を少し書き換えます。
計算ができたら、オートフィル機能を使って、 K3セルの数式をK4〜K32セルにコピーします。
小数点以下の表示桁数の設定偏差値(K列)の値の小数点の表示を調整します。 小数点以下第1位(例えば52.1)までを 表示するように設定します。
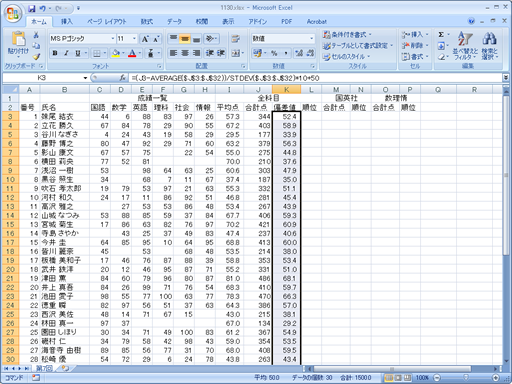
|