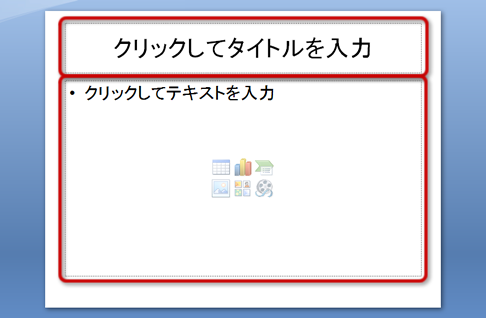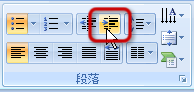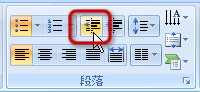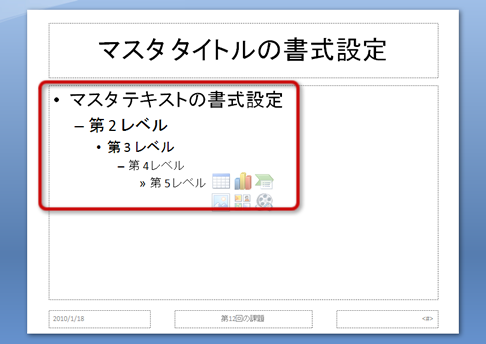箇条書きを利用したスライドの作成ここでは、箇条書きを利用した、 文章によるスライドの表現について説明します。 プレースホルダへの入力スライドには、タイトルやサブタイトル、 コンテンツ(内容)を入力するための 「プレースホルダ」という枠が表示されます。 プレースホルダには、文字だけでなく、 図表やグラフなどを挿入する枠もあります。 プレースホルダに文字を入力してみましょう。
箇条書きのレベルの設定「クリックしてテキストを入力」と表示されたプレースホルダに文字を入力すると、 自動的に箇条書きになります。 箇条書きではレベルを調整することで、 フォントのサイズや箇条書きの行頭文字(●などのマーク)が変更されて、 視覚的に内容を項目ごとにまとめることができます。 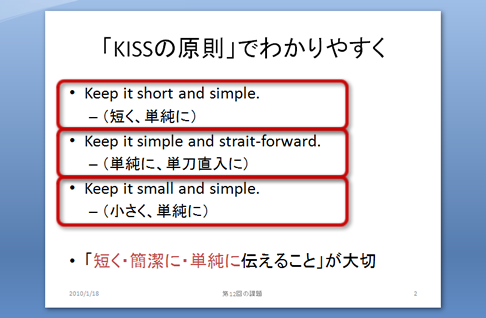 箇条書きのレベルを調整するには、 次のように操作します。
箇条書きのレベル箇条書きのレベルを設定することで、内容を階層化して揃えることができます。 つまり、大項目・中項目・小項目のように、 情報を整理・分類できます。 分類ごとに、フォントのサイズやインデント(字下げ)を設定すれば、 分類がひと目でわかるようになります。 □大項目 ○中項目 ・小項目 □大項目 ○中項目 ○中項目 ・小項目 たとえば、大学の場合は次のように整理・分類することができます。 □兵庫大学 ○経済情報学部 ・経済情報学科 ○健康科学部 ・栄養マネジメント学科 ・健康システム学科 ・看護学科 …… 書式の設定プレースホルダに入力した文字の書式の設定は、 WordやExcelとほとんど同じ操作です。 フォントの設定フォントの種類やサイズ、フォントの色などの設定をするには、
「ホーム」タブの「フォント」グループにあるボタンで設定します。 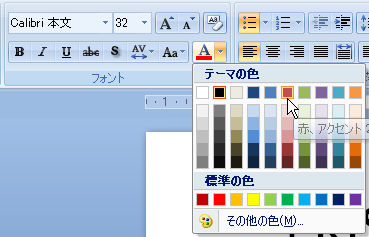 段落の設定箇条書きや段落番号(番号付きの箇条書き)、
文字列の左右や中央揃えなどの設定をするには、
「ホーム」タブの「段落」グループにあるボタンで設定します。
行間(行と行の間隔)も設定できます。 
|