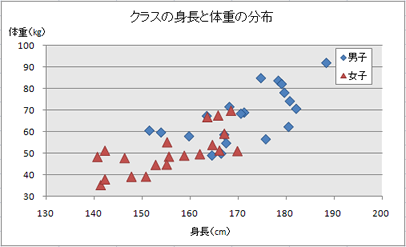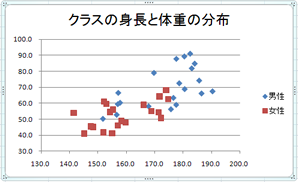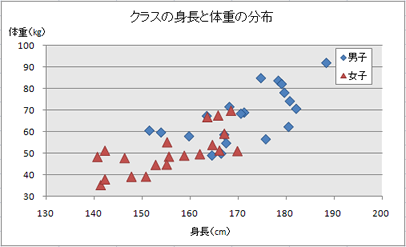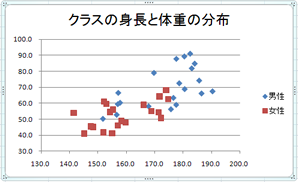散布図の作成
シートを切り替えて、グラフを作成します。
「散布図」という名前のシートをクリックして選択してください。
散布図
- 特徴
- 2種類のデータ間の関係を視覚的に表現するのに使われる
- 2種類のデータを、縦軸と横軸の座標で表して、全体の分布を確認する
- 注意点
- 基本的に縦軸横軸でどのデータを扱うかは自由だが、グラフから予測をする場合は、横軸に説明変数となるデータ、縦軸に目的変数となるデータを扱う
- 複数のデータ系列がある場合は、系列ごとに塗りつぶしの色やマーカーの形を変えることで、系列の違いを明確にする
散布図の作成
次のようにして、散布図を作成してみましょう。
まず、「男性」のデータ(身長、体重)の散布図を作成します。
- B4〜C12セルをマウスをドラッグして範囲選択する
- 「挿入」タブの「グラフ」グループにある「散布図」ボタンをクリックする
- メニューから「散布図」の「散布図(マーカーのみ)」を選択する
- グラフが作成される
次に、男性のデータ系列の名前を「男性」にして、
女性のデータ系列を追加することにします。
- 「グラフツール」→「書式」タブの「デザイン」グループにある「データの選択」ボタンをクリックする
- 「データソースの選択」ウィンドウが表示される
- 凡例項目(系列)から「男性 体重」を選択する
- 「編集」をクリックする
- 「系列の編集」ウィンドウが表示される
- 「系列名」の入力欄を削除した後、B4セルをクリックする
(「=散布図!$B$4」と入力される)
- 「OK」ボタンをクリックする
- 「データソースの選択」ウィンドウに戻る
- 「系列の編集」ウィンドウが表示される
- 「系列名」の入力欄を削除した後、D4セルをクリックする
(「=散布図!$D$4」と入力される)
- 「系列Xの値」の入力欄を削除した後、D6〜D25セルをドラッグする
(「=散布図!$D$6:$D$25」と入力される)
- 「系列Yの値」の入力欄を削除した後、E6〜E25セルをドラッグする
(「=散布図!$E$6:$E$25」と入力される)
- 「OK」ボタンをクリックする
- 「データソースの選択」ウィンドウに戻ったら、「OK」ボタンをクリックする
作成できたら、グラフに次の設定をしてください。
- グラフのタイトルを「クラスの身長と体重の分布」にして、フォントの「太字」を解除する
- 凡例は「グラフの右」に配置する
- 縦軸の軸ラベルを「体重(kg)」にして、フォントの「太字」を解除する
- 横軸の軸ラベルを「身長(cm)」にして、フォントの「太字」を解除する
- 縦軸の目盛りは最小値を「30」、最大値を「100」、「目盛間隔」は「10」にする
- 横軸の目盛りは最小値を「130」、最大値を「200」、「目盛間隔」は「10」にする
ここまでできると、次のようになります。
次へ進んでください。