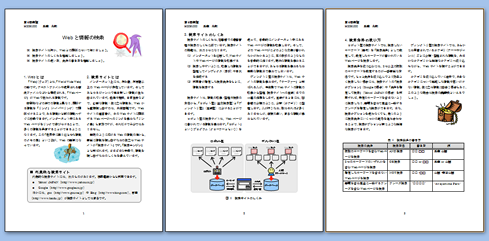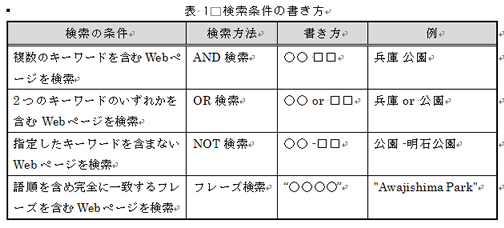第6回の課題 : 段組みを使った文書の作成
今回の課題は、ワープロによる文書作成のまとめとして、
第3回〜第6回までの実習のまとめとなる課題を行います。
これまでの実習での、操作やポイントをしっかり確認しておいてください。
課題の内容
eラーニングにある「課題のサンプル」を参考に、
完成した文書が次に指示した内容になるように、文書を編集しなさい。
ここで指示した位置(○ページ目△行目)は、
完成した状態での位置になります。
注意してください。
- 1ページ目21行目の左側の段の下のスペースに、クリップアートを1つ挿入する
- 文章の内容にあったクリップアートにする
- クリップアートの大きさや位置を適切に設定する
- 1ページ目26行目「■ 代表的な検索サイト」〜31行目「…検索サイトとしては有名です。」のあたりに、図形(角丸四角形)を描く
- 描いた図形は、文字列の折り返しを「背面」に設定する
- 図形の塗りつぶしや枠線を設定する(色は薄めの色で、枠線の太さは自由)
- 2ページ目2行目「検索サイトのしくみは…」〜20行目「…有名な情報が集められています。」の部分を、2段組みにレイアウトを設定する
- 2ページ目の下にある図に、図表番号を設定する
- ラベルは「図」で、位置は「選択した項目の下」にする
- 図表番号は「図1 検索サイトのしくみ」にする
- 図表番号のフォントを「MSゴシック」に、サイズを「11」ポイントに設定し、太字の設定を解除して、中央揃えに配置する
- 3ページ目2行目「ロボット型の検索サイトでは…」〜14行目「…検索の醍醐味といえるでしょう。」の部分を、2段組みにレイアウトを設定する
- 3ページ目の「ディレクトリ型の検索サイトでは…」の前に段区切りを挿入して、「ディレクトリ型の検索サイトでは…」から後の文章が右側の段に配置されるように設定する
- 3ページ目の右側の段の下のスペースに、文章の内容に合ったクリップアートを1つ挿入する
- 文字列の折り返しは「前面」にする
- サイズはスペースに収まる程度にする
- 3ページ目の最後の行に、次のような表を作成する
- 塗りつぶしの色や罫線の種類・サイズはある程度自由だが、何かの設定をすること
- 3ページ目に作成した表に、図表番号をつける
- ラベルは「表」で、位置は「選択した項目の上」にする
- 図表番号は「表1 検索条件の書き方」にする
- 図表番号のフォントを「MSゴシック」に、サイズを「11」ポイントに設定し、太字の設定を解除して、中央揃えに配置する
課題の提出方法
ファイルの保存
課題が完成したら、次のようにしてファイルに保存してください。
- 「ファイル」タブをクリックして、「名前を付けて保存」→「Word文書」を選択
- 保存する場所に「マイドキュメント」などを設定
- ファイル名に「1031」+「学籍番号」+「.docx」を設定(半角文字で)
- 例:学籍番号がH2121000の場合、ファイル名は「1031h2121000.docx」
課題の提出
保存できたら、eラーニングのシステムにアップロードして、
課題を提出します。
- 『第6回の課題の提出』をクリック
- 「参照」ボタンをクリックして、ファイルの一覧を表示
- 保存したファイルをクリックして選択した後、「開く」ボタンをクリック
- 「ファイルをアップロードする」ボタンをクリック
- 「ファイルが正常にアップロードされました」と表示されたら、提出完了!
課題の期限
期限をすぎると、提出できなくなる場合がありますので、注意してください。
- 提出期限: 平成24年11月7日(水) 14:40まで