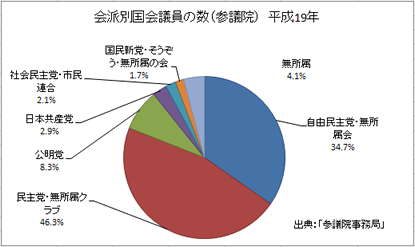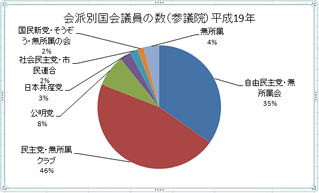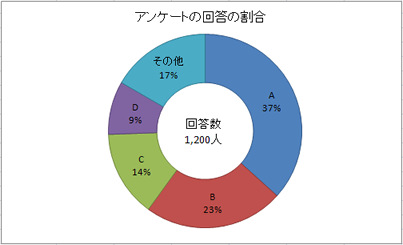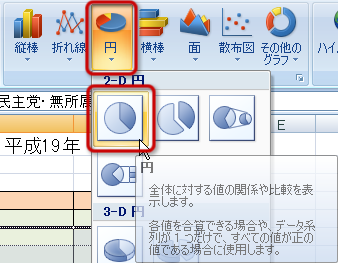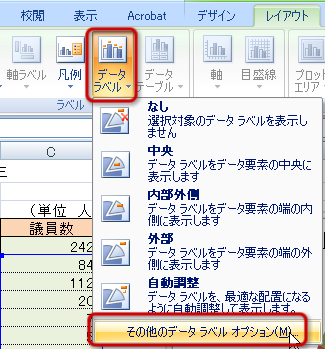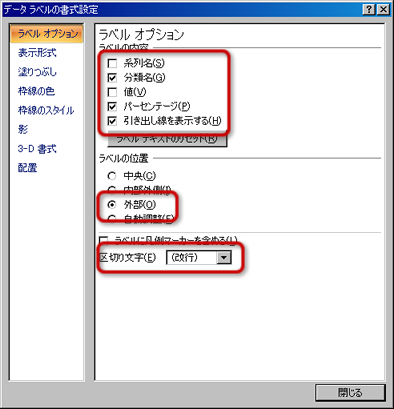円グラフの作成
シートを切り替えて、グラフを作成します。
「円グラフ」という名前のシートをクリックして選択してください。
円グラフ
- 特徴
- 全体に対する項目ごとの内訳(構成比)を視覚的に把握するときに使う
- 構成比をシンプルに表現するのに適している(複雑な表現は帯グラフのほうがよい)
- 注意点
- 全体で必ず100%になるようにする
- 内訳は、基本的に、数量の大きい順に右回り(時計回り)に並べる
- 「その他」の項目は最後にする
- 項目ごとに色や模様(パターン)を変える
- 各項目の面積が構成比を表現しているため、誤解を与えないよう、楕円にして表現する場合には注意が必要
円グラフの作成
次のようにして、円グラフを作成してみましょう。
- B6〜C12セルをマウスをドラッグして範囲選択する
- 「挿入」タブの「グラフ」グループにある「円」ボタンをクリックする
- メニューから「2-D円」の「円」を選択する
- グラフが作成される
作成できたら、グラフに次の設定をしてください。
- グラフエリアの大きさを大きくする
- グラフのタイトルを「会派別国会議員の数(参議院)平成19年」にして、フォントの「太字」を解除して、フォントサイズを「14」にする
- 凡例は「なし」に設定する
あと、データラベルを円グラフのまわりに「分類」、「パーセンテージ」の
2つを表示するように設定します。
- 「グラフツール」→「レイアウト」タブの「ラベル」グループにある「データラベル」ボタンをクリックする
- メニューから「その他のデータラベルオプション」を選択する
- 「データラベルの書式設定」ウィンドウが表示される
- ラベルの内容で「分類名」、「パーセンテージ」をチェックする
- ラベルの内容で「値」のチェックを外す
- ラベルの位置で「外部」を選択する
- 「区切り文字」のメニューを「改行」に設定する
- 「閉じる」ボタンをクリックする
設定できたら、円グラフのまわりにある、
データラベルをひとつずつ選択して、
ドラッグして位置を移動させてください。
できあがると、次のようになります。
円グラフの応用
ドーナツグラフ
- 特徴
- 基本的には、円グラフと同じ表現
- くりぬかれた中心部分には、データの説明や合計値などを書いておく
次へ進んでください。