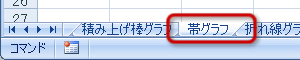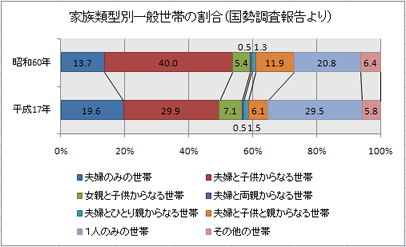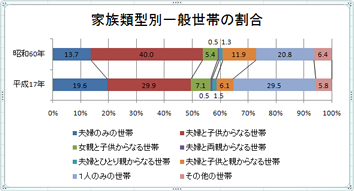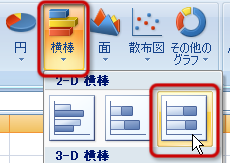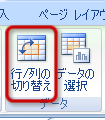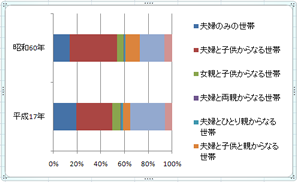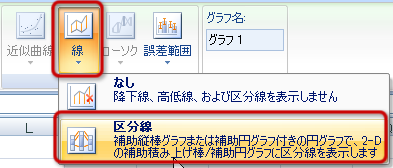帯グラフの作成
シートを切り替えて、グラフを作成します。
「帯グラフ」という名前のシートをクリックして選択してください。
帯グラフ
- 特徴
- 注意点
- 項目は、基本的に、数量の多い順に並べる(横棒のときは左から右へ、縦棒のときは下から上へ)
- 「その他」の項目は最後にする(横棒のときは右端、縦棒のときは上端)
- 項目ごとに、色や模様を変える
- 複数の帯グラフを並べて、内訳の推移を比較するときには、項目を並べる順序は変えないで、比較しやすいように項目ごとに線を入れると推移がわかりやすくなる
帯グラフの作成
Excelでは、縦または横棒グラフの「100%積み上げ棒グラフ」を選択することで、
帯グラフを作成することができます。
次のようにして、100%積み上げ横棒グラフを作成してみましょう。
- A4〜I6セルをマウスをドラッグして範囲選択する
- 「挿入」タブの「グラフ」グループにある「横棒」ボタンをクリックする
- メニューから「2-D横棒」の「100%積み上げ横棒」を選択する
- グラフが作成される
年次ごとの家族のタイプごとの世帯の割合の推移をみたいので、
作成したグラフのままでは、年次ごとの推移がわかりません。
列ごと(世帯ごと)に1つの項目になっているので、
行ごと(年次ごと)に1つの項目になるように、
次のように操作します。
- グラフエリアをクリックして選択する
- 「グラフツール」→「デザイン」タブの「データ」グループにある「行/列の切り替え」ボタンをクリックする
- 列ごとのグラフから行ごとのグラフに切り替わる
作成できたら、グラフに次の設定をしてください。
- グラフエリアの大きさを縦横に大きくする
- グラフのタイトルを「家族類型別一般世帯の割合」にして、フォントの「太字」を解除する
- 凡例は「グラフの下」に配置にする
- データラベルを「中央」に表示する
(データラベルが重なっている部分は、一つひとつのデータラベルをクリックすることでドラッグして移動させることができる)
データ系列ごとの推移が良くわかるように、
項目間に線を入れる設定をします。
- 「グラフツール」→「レイアウト」タブの「分析」グループにある「線」ボタンをクリックする
- メニューから「区分線」を選択する
ここまでできると、次のようになります。
次へ進んでください。