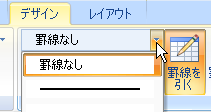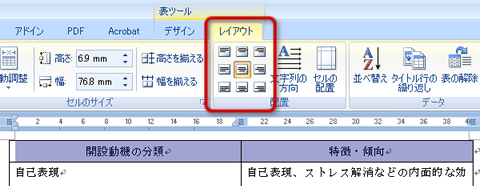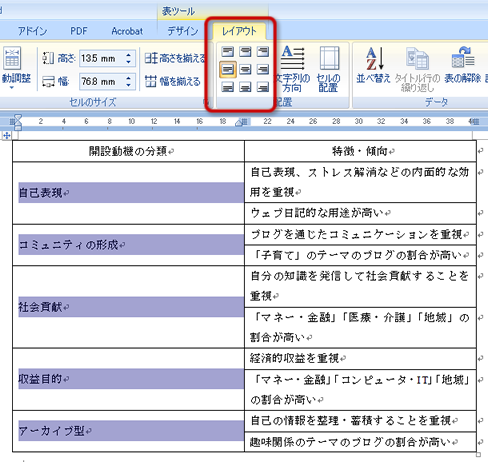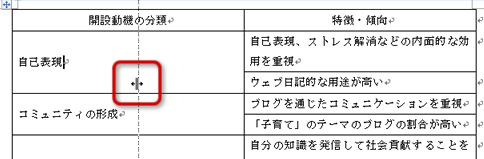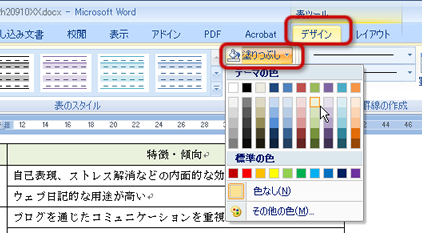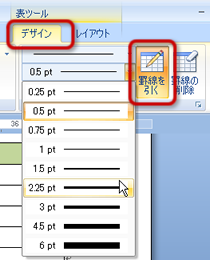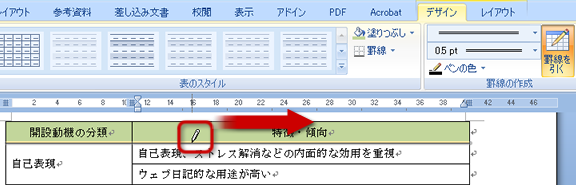表の編集
表の作成と大まかな設定ができたら、
文字列を入力したりレイアウトを設定してみましょう。
文字列の入力と書式設定
文字列の入力
作成した表に、次の文字列を入力してください。
| 開設動機の分類 | 特徴・傾向 |
自己表現
| 自己表現、ストレス解消などの内面的な効用を重視 |
| ウェブ日記的な用途が高い |
コミュニティの形成
| ブログを通じたコミュニケーションを重視 |
| 「子育て」のテーマのブログの割合が高い |
社会貢献
| 自分の知識を発信して社会貢献することを重視 |
| 「マネー・金融」「医療・介護」「地域」の割合が高い |
収益目的
| 経済的収益を重視 |
| 「マネー・金融」「コンピュータ・IT」「地域」の割合が高い |
アーカイブ型
| 自己の情報を整理・蓄積することを重視 |
| 趣味関係のテーマのブログの割合が高い |
文字列の書式設定
表に入力した文字列の書式設定をします。
「ホーム」タブから設定することもできますが、
ここでは「表ツール」の「レイアウト」タブを利用します。
- 表の1行目の2つのセルを、マウスでドラッグして、範囲選択する
- 「表ツール」の「レイアウト」タブの「配置」グループにある、「中央揃え」ボタンをクリックすると、1行目のセルの文字列がセルの中央に配置される
- 表の2行目〜最後の行の1列のすべてのセルを、マウスでドラッグして、範囲選択する
- 「表ツール」の「レイアウト」タブの「配置」グループにある、「両端揃え」ボタンをクリックすると、選択したセルの文字列がセルの上下中央に配置される
- 表の適当な場所をクリックして、範囲選択を解除する
表のサイズの調整
入力した文字列が、セルに適切に収まるように、セルや表のサイズを調整します。
列幅の調整
入力された文字列に合わせて、列の幅を調整します。
- 表の1列目と2列目の境界線に、マウスのポインタを合わせる
- マウスのポインタが変わったら、ドラッグして、1列目の幅を調整する
(調整中は、変更後の境界線が点線で表示される)
調整したい列の右側の境界線をダブルクリックすれば、
その列の一番長い文字列に合わせて、列幅が自動的に調整されます。
また、表全体の幅も調整されます。
表全体のサイズの変更
また、行と行の境界線をマウスでドラッグすれば、行の高さを変更することもできます。
もし、表全体の幅を変更したい場合は、列幅を調整するときと同じように、
表の右端の枠線をマウスでドラッグします。
表のデザインの設定
セルや行・列の塗りつぶしの設定や、表の罫線の種類・太さ等を設定します。
セルの塗りつぶしの設定
1行目のセルに塗りつぶしを設定しましょう。
- 1行目の2つのセルを、マウスでドラッグして、範囲選択する
- 「表ツール」の「デザイン」タブの「表のスタイル」グループにある、「塗りつぶし」ボタンの「▼」をクリックする
- 適当な色を選択すると、範囲選択したセルに塗りつぶしが設定される
今回の実習では適当な色を塗りつぶしに設定しましたが、
実際のレポートでは、あまり色を使わないほうが好ましいでしょう。
もし塗りつぶしを使うならば、印刷のことを考えて、
グレースケール(グレー系の色)を使うのがよいでしょう。
罫線の種類や太さの設定
表の罫線(枠線や境界線)の太さや種類などを設定してみましょう。
マウスを使って、線を描くようにして設定できます。
- 「表ツール」の「デザイン」タブの「罫線の作成」グループにある、「罫線を引く」ボタンをクリックする
(ボタンがオレンジ色になり選択された状態になる)
- 「ペンのスタイル」や「ペンの太さ」にある「▼」をクリックして、罫線の種類や太さを選択する
- 選択できたら、表の罫線をなぞるように、マウスをドラッグすると、設定した罫線を引くことができる
- 罫線を引き終えたら、必ず、「罫線の作成」グループにある「罫線を引く」ボタンをクリックして、操作を終える
(ボタンが元の色になり選択が解除された状態になる)
罫線を上手に使うコツは、あまり沢山の種類を使いすぎないこと、太さも2種類程度までにしておくことです。
また、細すぎる線(0.25pt)は印刷したときに印字されないことがあるので、
使うときには注意しましょう。
あと、レポート形式の文書では、罫線に黒以外の色を使わないほうがよいでしょう。
罫線を削除するのでなく見えなくするには
罫線を削除してしまうと、その周りにある文字列が他のセルに移動したり、
表からはみ出してしまう可能性があります。
そのようなときには、罫線の種類を「線なし」にして罫線を設定すれば、
その罫線は青い点線として表示され、
印刷しても描かれない状態になります。
次へ進んでください。