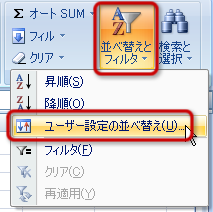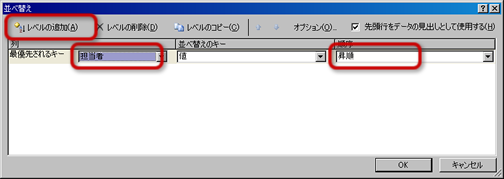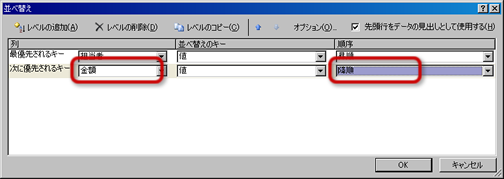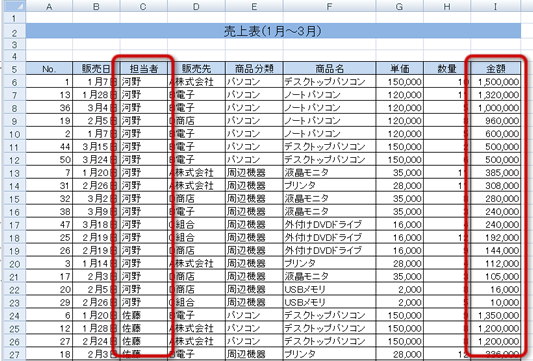データの並び替え
シートを切り替えます。
「並び替え、フィルタ」という名前のシートをクリックして選択してください。
並び替え(おさらい)
並び替えの機能は、
前々回と
前回の授業で、実習しました。
並び替え方について、もう一度確認しておきましょう。
- 昇順 : データの小さいものから順に並べる
- 降順 : データの大きいものから順に並べる
データの種類ごとに並び替え方をまとめると、次の表のようになります。
| データ | 昇順 | 降順 |
|---|
| 数値 | 0 → 9 | 9 → 0 |
|---|
| アルファベット | A → Z | Z → A |
|---|
| かな | あ → ん | ん → あ |
|---|
| 漢字 | よみがながある場合: よみがなの順
よみがながない場合: 文字コードの順 |
|---|
複数のキーで並び替える
前々回と
前回の授業では、
ひとつのキー(列や行の項目)に着目して、
データの並び替えをしました。
今回は複数のキーでデータを並び替えることにします。
それでは、レコードを「担当者」を昇順に並び替えて、
さらに同じ「担当者」については「金額」を降順に並び替えてみましょう。
- A5セルをマウスでクリックする
(表の中のセルであれば、どれでもかまわない)
- 「ホーム」タブの「編集」グループにある、「並び替えとフィルタ」ボタンをクリックする
- 表示されるメニューから「ユーザ設定の並び替え」を選択する
- 「並び替え」ウィンドウが表示される
- 「先頭行をデータの見出しとして使用する」にチェックが入っていることを確認する
(チェックが入っていると、選択した範囲の最初の行を見出しとして処理する)
- 「最優先されるキー」の列の項目をクリックして「担当者」を選択する
- 「最優先されるキー」で順序の項目をクリックして「昇順」を選択する
- 「レベルの追加」ボタンをクリックすると、「次に優先されるキー」が表示される
- 「次に優先されるキー」の列の項目をクリックして「金額」を選択する
- 「次に優先されるキー」で順序の項目をクリックして「降順」を選択する
- 「OK」ボタンをクリックすると、データが並び替えられる
並び替えができたら、
次のステップのために、
「No.」の順に並び替えておいてください。
次へ進んでください。