情報処理演習 第4回
演習のすすめ方のポイント
課題の再提出こちらの連絡事項を見て、前回課題の提出状況を確認してください。
オートSUM前回の課題でできあがった、ウィルス発見届出状況の表に、関数を使った値を追加してもらいます。前回作成した課題ファイル(「1015」+学籍番号+「.xls」)を開いてください。 関数とオートSUM「関数」とは、数学ででてくる関数と同じ意味で、 「数字や文字など『値』を与えると、いろいろな『処理』をして、新しい値を『結果』として返す」ような仕掛けのことです。 たとえば、自動販売機の仕掛けも関数に例えることができます。 自動販売機という「関数」に、お金と商品ボタンという「値」を与えて、処理させると、ジュースやコーヒーという「結果」が返ってきます。 Excelには、数学、財務・会計、統計、データベースなど、多くの関数を備えています。 その中でも、よく使われる・簡単な関数を、「オートSUM」としてまとめて用意しています。このオートSUMを使って、関数の使い方の初歩を練習します。 合計の計算前回まで、合計の計算には「=D2+D3+D4+D5」のように数式を使って計算していました。 まず、この部分を関数を使って書き換えましょう。 2000年度の全体合計のセルB9を選択し、アクティブにしてください。 次に、オートSUM機能を使うために、ツールバーのオートSUMボタン(Σマーク)の▼をクリックし、「合計」を選択します。  そうすると、B5〜B8のセルが青い点線で囲まれます。B9のセルには、「=SUM(B5:B8)」と表示されます。まず「SUM(...)」は、合計を計算する関数で、括弧にかこまれたセルの合計を計算してその結果を返します。次に「B5:B8」とは、セルの範囲をあらわしていて、「B5からB8までのセルの値」を意味しています。 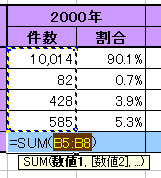 つまり、「=SUM(B5:B8)」とは「=B5+B6+B7+B8」と同じ計算をしていることになります。 計算する範囲は、ウィンドウのようにマウスで、点線の枠の位置や大きさを変えることで、調整することができます。 計算する範囲が決まったら、[Enter]キーを押してください。計算が確定します。 同じように、2001年から2003年までの合計の計算を、D9, F9, H9の各セルでオートSUMを使って、計算してください。 平均、最大、最小の計算オートSUMには、合計のほかに、平均・最大値・最小値・個数が計算できます。 これらも利用してみましょう。 では、A10セルに「平均」、A11セルに「最大値」、A12セルに「最小値」を入力してください。 ここで、計算する範囲にB9セルの合計の値も入ってしまうのがわかると思います。オートSUMでは、すぐ上のセルを計算してしまうので、計算する範囲を調整します。マウスポインタを、点線の枠の左下か右下にあわせて、マウスをドラッグし、B5からB8のセルは範囲指定されるように調整してください。マウスの動きにあわせて、平均値の計算式「=AVERAGE(...)」の計算範囲も変化します。 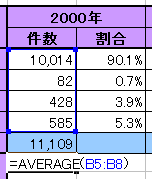 計算範囲をうまく調整できたら、[Enter]キーを押して、計算を確定してください。 そして、同じように平均の計算を、D10, F10, H10の各セルにします。 さらに、最大値の計算(関数MAX)をB11, D11, F11, H11の各セルに、 最小値の計算(関数MIN)をB12, D12, F12, H12の各セルに、オートSUMを使って計算します。 表全体の罫線とセルの塗りつぶしを設定しなおすと、表の完成です。 (図をクリックすると拡大されます) #ref(): The style ref(filename,pagename) is ambiguous and become obsolete. Please try ref(pagename/filename) ここまでできたら、課題の説明にすすんでください。 |