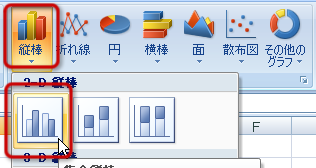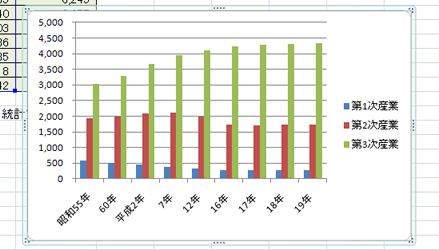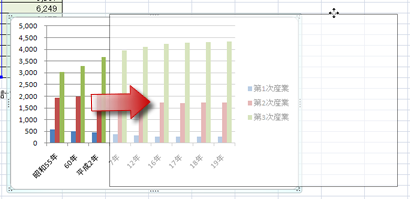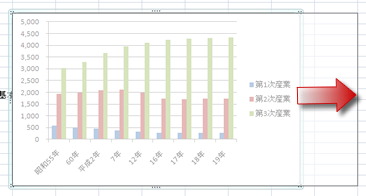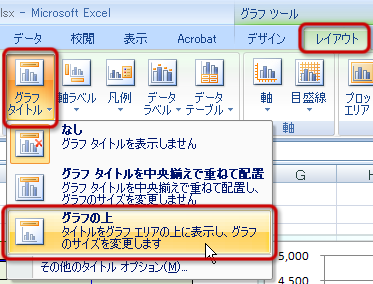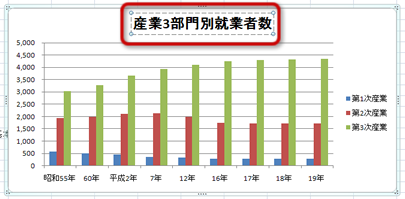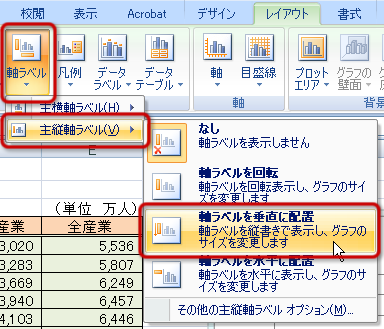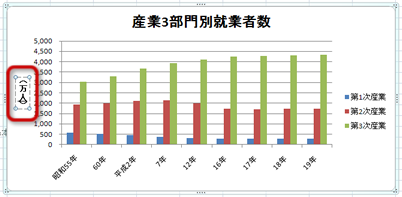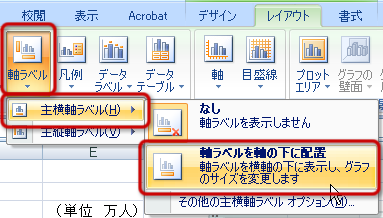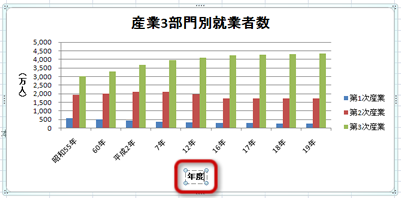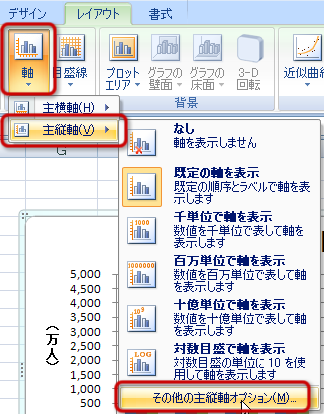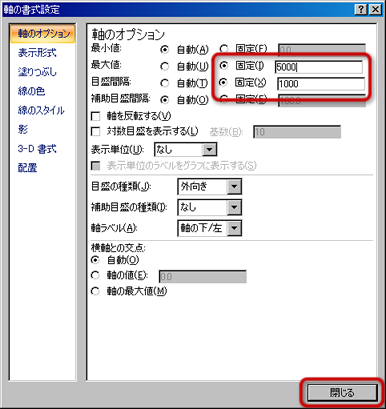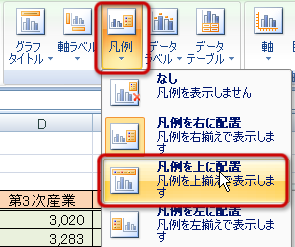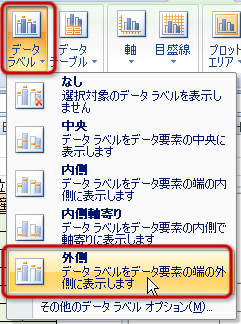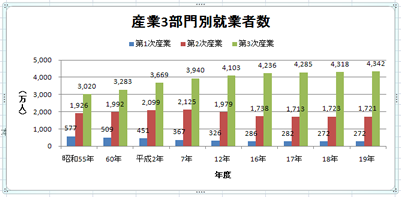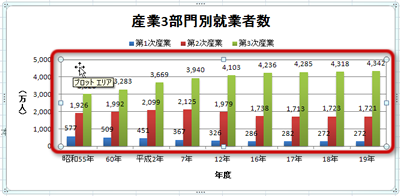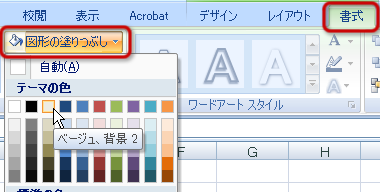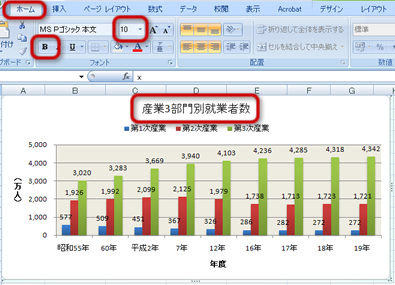コンピュータ応用演習 - 2012/9th/create_graph のバックアップ(No.1)
表計算ソフトでのグラフの作成ファイルを開いたときに表示されている 「練習」というシートを使って、 グラフの作成の基本を練習しましょう。 グラフの作成次のようにして、縦棒グラフを作成してみましょう。
グラフの移動と大きさの変更作成したグラフの位置と大きさを調整します。 グラフの移動
グラフの大きさの変更
グラフのレイアウトの設定グラフタイトルの設定
軸ラベルの設定まず、縦軸の軸ラベルを入力します。
次に、横軸の軸ラベルを入力します。
軸の目盛りの設定次に、主縦軸の目盛りを設定します。
凡例の設定次に、凡例(データの系列)の表示を設定します。
データラベルの設定次に、データラベル(グラフの元になっているデータの値)の表示を設定します。
グラフのデザインの設定グラフのスタイルデザインの設定次に、配色や描き方などのグラフのスタイルを設定します。
グラフの書式設定グラフの構成要素に書式設定をすることができます。 ここでは、プロットエリアに書式設定をします。
フォントの設定次に、グラフの中にある文字のフォント関係の設定をしてみましょう。

|