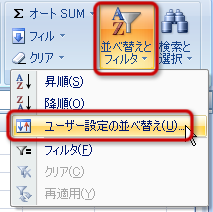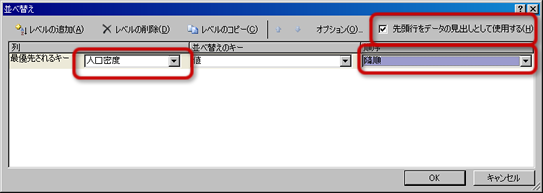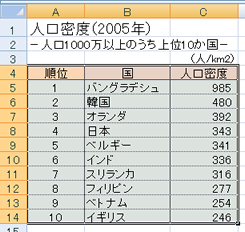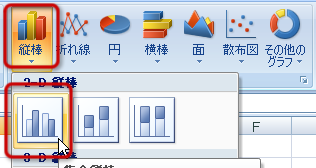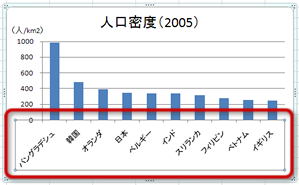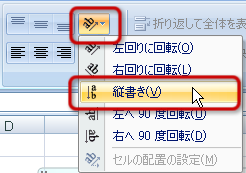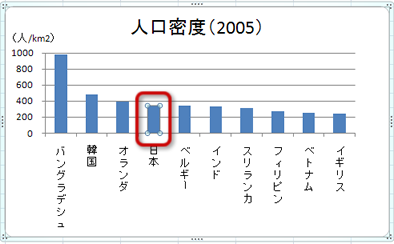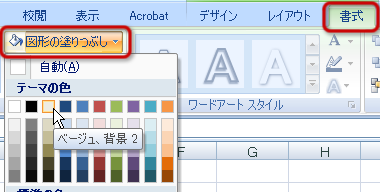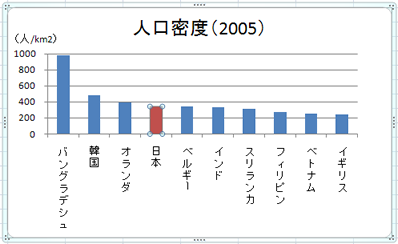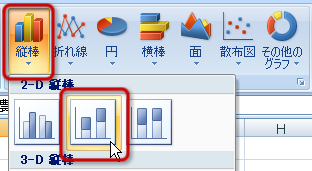コンピュータ応用演習 - 2012/9th/bar_chart のバックアップ(No.1)
棒グラフの作成これから、さまざまなグラフを作成していきます。 シートを切り替えて、グラフを作成します。 「縦棒グラフ」という名前のシートをクリックして選択してください。 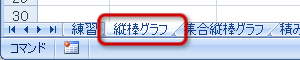 棒グラフ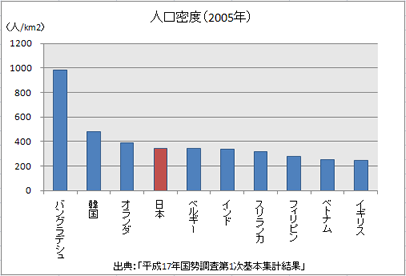
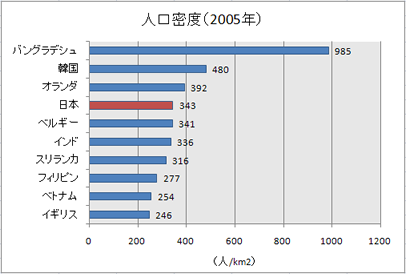 棒グラフの作成それでは、「縦棒グラフ」のシートにある表(A4〜C14セル)から、 棒グラフ(縦棒グラフ)を作成します。 データの並べ替えグラフを作成する準備段階として、グラフの元になる表のデータを並び替えます。 上の「注意点」でも説明したように、 とくに順序に決まりがなければ、 値の大きい順にデータを並べてからグラフを作成します。 そのため、まずは表のデータの並び替えの処理をしましょう。
縦棒グラフの作成次のようにして、縦棒グラフを作成してみましょう。
作成できたら、グラフに次の設定をしてください。
次に、横軸の項目名(国名)を縦書きに設定しましょう。
グラフの設定棒グラフの仕上げとして、 日本の棒グラフが目立つように、色を変更しましょう。
棒グラフの応用集合棒グラフの作成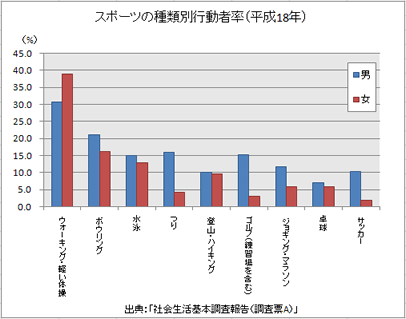
上のグラフでは、 スポーツの種別ごとに、過去1年間にそのスポーツを行った人がどのくらいいるか(行動者率)を男女で比較したグラフになります。 また、先ほどの「グラフ作成の練習」で作成したグラフが、
集合グラフになります。 積み上げ棒グラフの作成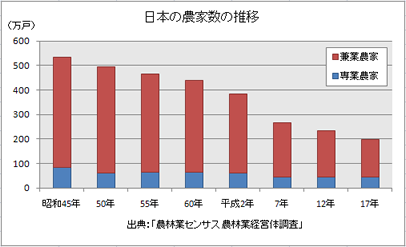
シートを切り替えて、グラフを作成します。 「積み上げ棒グラフ」という名前のシートをクリックして選択してください。 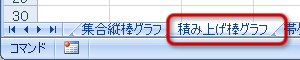 次のようにして、積み上げ縦棒グラフを作成してみましょう。
作成できたら、グラフに次の設定をしてください。
できあがると、次のようなグラフになります 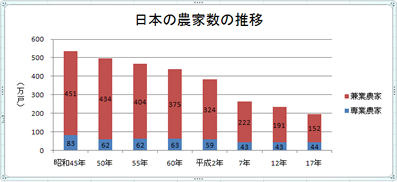
|