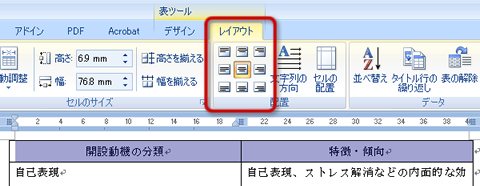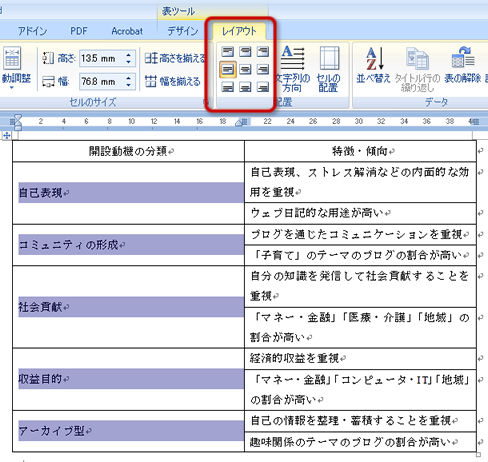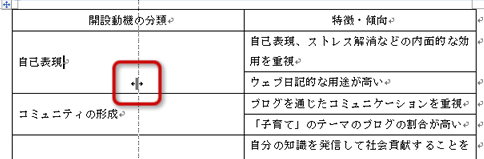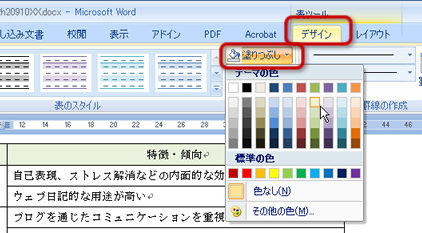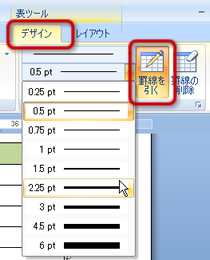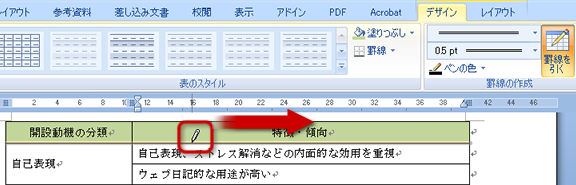コンピュータ応用演習 - 2012/4th/layout_table のバックアップ(No.1)
表の編集表の作成と大まかな設定ができたら、 文字列を入力したりレイアウトを設定してみましょう。 文字列の入力と書式設定文字列の入力作成した表に、次の文字列を入力してください。
文字列の書式設定表に入力した文字列の書式設定をします。 「ホーム」タブから設定することもできますが、 ここでは「表ツール」の「レイアウト」タブを利用します。
表のサイズの調整入力した文字列が、セルに適切に収まるように、セルや表のサイズを調整します。 列幅の調整入力された文字列に合わせて、列の幅を調整します。
表全体のサイズの変更また、行と行の境界線をマウスでドラッグすれば、行の高さを変更することもできます。 もし、表全体の幅を変更したい場合は、列幅を調整するときと同じように、 表の右端の枠線をマウスでドラッグします。 表のデザインの設定セルや行・列の塗りつぶしの設定や、表の罫線の種類・太さ等を設定します。 セルの塗りつぶしの設定1行目のセルに塗りつぶしを設定しましょう。
罫線の種類や太さの設定表の罫線(枠線や境界線)の太さや種類などを設定してみましょう。 マウスを使って、線を描くようにして設定できます。
罫線を削除するのでなく見えなくするには罫線を削除してしまうと、その周りにある文字列が他のセルに移動したり、 表からはみ出してしまう可能性があります。 そのようなときには、罫線の種類を「線なし」にして罫線を設定すれば、 その罫線は青い点線として表示され、 印刷しても描かれない状態になります。 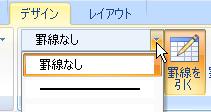
|