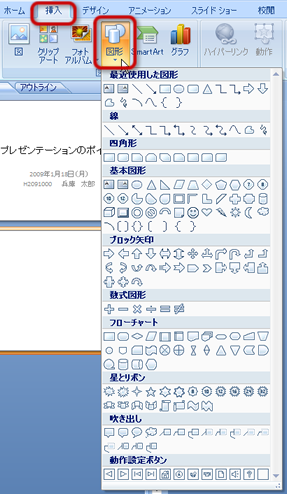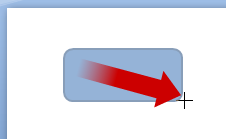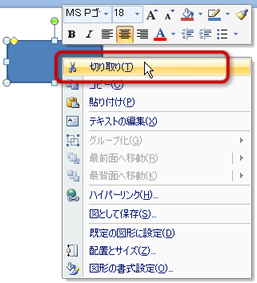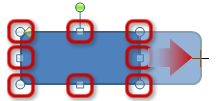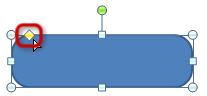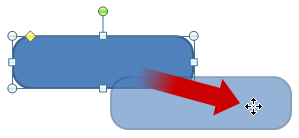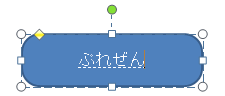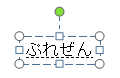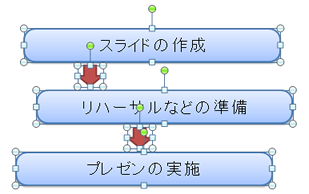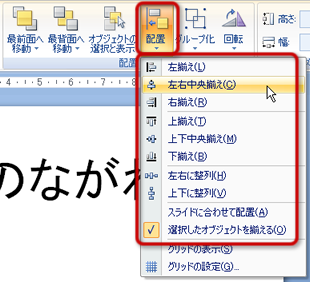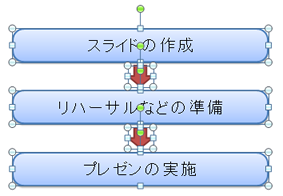コンピュータ応用演習 - 2012/12th/illustration のバックアップ(No.1)
図形を利用したスライドの作成ここでは、図形を利用した、 図解によるスライドの表現について説明します。 図形の作成PowerPointには、 「線」「四角形」「基本図形」「ブロック矢印」など、 100種類以上の図形が用意されています。 図形を上手く活用することで、 文章では表現しにくい内容を、視覚的に直接表現することができます。 図形の挿入スライドに図形を挿入するには、 次のように操作します。
図形のサイズ変更と移動挿入した図形のサイズを変更するには、 次のように操作します。
図形を移動するには、 次のように操作します。
図形の書式設定図形の塗りつぶしの色、枠線の色や線の種類など、
図形の書式を設定するには、
「描画ツール」→「書式」タブの「図形のスタイル」グループにあるボタンで設定します。
あらかじめ用意された書式のパターンを選択することもできます。  図形への文字列の入力図形の中に文字列を入力するには、 次のように操作します。
図形に入力された文字列は、 「ホーム」タブのボタンなどで、フォント関係や段落の設定をすることができます。  テキストボックスの作成図形にではなく、 スライド内の自由な位置に文字を入力するには テキストボックスを利用します。 テキストボックスを利用するには、 次のように操作します。
作成したテキストボックスは、
ほかの図形と同じように再巣を変更したり移動することができます。  図形やテキストボックスの配置複数の図形やテキストボックスの位置を揃えたり整列するなど、 適切に配置を設定しておけば見やすくなります。 図形の配置を設定するには、 次のように操作します。
|