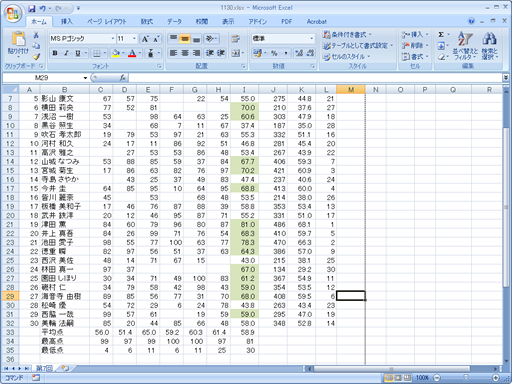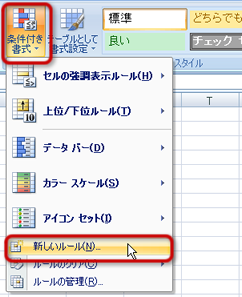条件付き書式
科目ごとと全科目の平均点・最高点・最低点の計算
次に、科目ごとと全科目全体について、
それぞれの平均点・最高点・最低点を計算してみましょう。
科目ごとと全科目の平均点の計算
まず、科目ごとと全科目全体について、平均点を計算しましょう。
- C33セルをクリックして選択する
- 数式バーの左側にある「関数の挿入」ボタンをクリックする
- 「関数の挿入」ウィンドウが表示されたら、利用する関数を選択する
- 「関数の分類」から「統計」を選択する
- 「関数名」から「AVERAGE」を選択する
- 「関数の引数」ウィンドウが表示されたら、引数を設定する
- 「数値」の入力欄をクリックし、C3〜C32セルをドラッグしてして指定する
- 「OK」ボタンをクリックする
C33セルの計算ができたら、
小数点以下第1位まで表示するように設定して、
オートフィル機能を使って、
数式をD33〜I33セルにコピーしてください。
科目ごとと全科目の最高点・最低点の計算
次に、科目ごとと全科目全体について、最高点・最低点を計算しましょう。
- C34セル(最低点の場合はC35セル)をクリックして選択する
- 数式バーの左側にある「関数の挿入」ボタンをクリックする
- 「関数の挿入」ウィンドウが表示されたら、利用する関数を選択する
- 「関数の分類」から「統計」を選択する
- 「関数名」から「MAX」(最低点の場合は「MIN」)を選択する
- 「関数の引数」ウィンドウが表示されたら、引数を設定する
- 「数値」の入力欄をクリックし、C3〜C32セルをドラッグしてして指定する
- 「OK」ボタンをクリックする
C34セルとC35の計算ができたら、
オートフィル機能を使って、
数式をD34〜I34セルとD35〜I35セルにコピーしてください。
条件付き書式
条件付き書式とは
個人ごとの平均点(I列)のセルを、
全体の平均点より高いものだけ、セルを塗りつぶしてみましょう。
「条件付き書式」を使用します。
「条件付き書式」とは、
セルの値や内容に対して設定した条件に応じて、
フォントの種類や色やセルの塗りつぶしなどの書式を設定することです。
条件付き書式を設定する
次のようにして、I3〜I32セルのそれぞれのセルに、
条件付き書式を設定しましょう。
- I3〜I32セルをマウスでドラッグして範囲選択する
- 「ホーム」タブの「スタイル」グループにある「条件付き書式」ボタンをクリックする
- メニューから「新しいルール」を選択する
- 「新しい書式ルール」ウィンドウが表示されるので、「指定の値を含むセルだけを書式設定」を選択する
- ウィンドウの下半分にルール(条件)の内容の編集が表示される
- 左から2つ目の「次の値の間」をクリックして、メニューから「次の値以上」を選択する
- 右側の入力欄をクリックしてI33セルをクリックする
(自動的に「=$I$33」と入力される)
- 「書式」ボタンをクリックすると、「セルの書式設定」が表示される
- 「塗りつぶし」タブを選択する
- 適当な色を背景色に設定して、「OK」をクリックする
- 「OK」をクリックすると、条件付き書式が設定される
ここまでできると、次のようになります。
次へ進んでください。