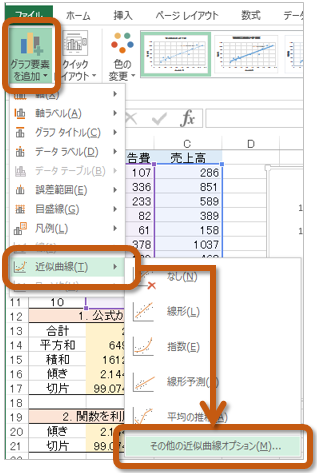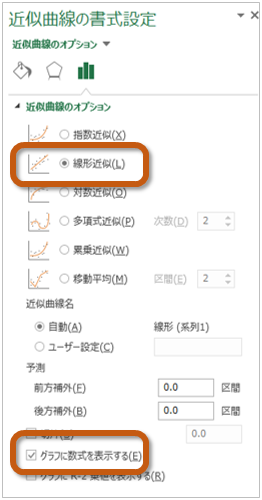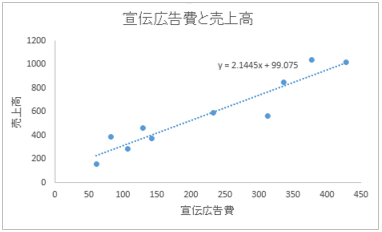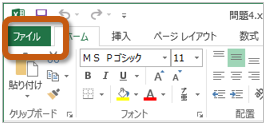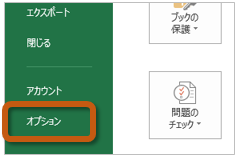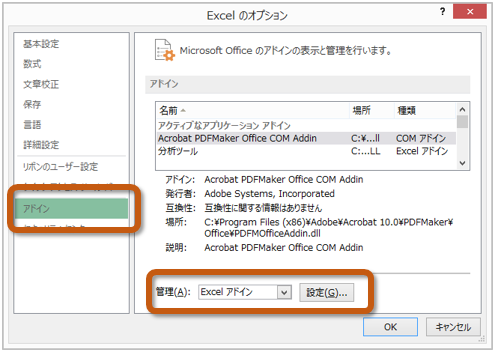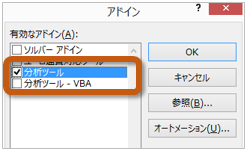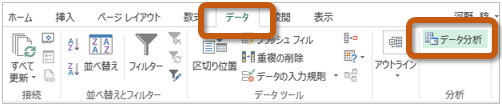演習の内容
使用するファイルのダウンロード
今回の演習で使用するファイルを、
eラーニングのサイトからダウンロードして、
自分のパソコンに保存します。
- eラーニングの授業のページを開く
- 「第7回」の「第7回の課題用ファイル(クリックしてダウンロード)」をクリック
- 「名前を付けて保存」ボタンでファイルを保存した後、ファイルを開く
ファイルを開いたら、Excelのウィンドウ上部の「編集を有効にする」をクリックして、演習をはじめてください。
6.1 回帰直線を求める(83~89ページ)
散布図と回帰直線を作成する(83ページ)
前回の内容を参考に、宣伝広告費と売上高(B2~C11セル)、散布図を作成してください。
さらに、次のような設定もしてください。
- グラフタイトルを「グラフの上」に追加して、「宣伝広告費と売上高」と設定
- 軸ラベルとして「第1横軸」を追加して、「宣伝広告費」と設定
- 軸ラベルとして「第1縦軸」を追加して、「売上高」と設定
- 目盛線として「第1主横軸」と「第1主縦軸」を削除
さらに、次のようにして、グラフに回帰直線を作成してください。
- メニューの「グラフツール」の「レイアウト」にある「近似曲線」→「その他の近似曲線オプション」を選択
- 「近似曲線の書式設定」が表示されるので、次のように設定
- 「近似または回帰の種類」を「線形近似」に選択
- 「グラフに数式を表示する」のチェック欄をクリックしてチェック状態に
- 散布図上に回帰直線が描かれる
1. 公式から求める(84~87ページ)
テキストの84~87ページまでの説明にしたがって、公式から回帰直線の傾きと切片を求めますが、
次に指示をする箇所については、テキストの説明を読み替えて操作してください。
- 84ページ:手順1
- 「SUM」関数を利用して、「宣伝広告費」と「売上高」の合計を求めておく
- 宣伝広告費:B13セルに =SUM(B2:B11)
- 売 上 高:C13セルに =SUM(C2:C11)
- 84ページ:手順2
- B14セルをクリックして、B2~B11セルまでの平方和(2乗和)を「SUMSQ」関数で求める
- 85ページ:手順3
- B15セルをクリックして、「SUMPRODUCT」関数で、B列(B2~B11)とC列(C2~C11)の積和を求める
- 86ページ:手順4
- 87ページ:手順5
2. Excel関数を利用して求める(88~89ページ)
テキストの88~89ページまでの説明にしたがって、Excel関数から回帰直線の傾きと切片を求めますが、
次に指示をする箇所については、テキストの説明を読み替えて操作してください。
- 88ページ:手順1
- B20セルをクリックして、「SLOPE」関数で回帰直線の傾きを求める
- 89ページ:手順3
- B21セルをクリックして、「INTERCEPT」関数で回帰直線の傾きを求める
3. 回帰直線で予測する
Excel関するから求めた回帰直線の傾きと切片は、次のような式になります。
この回帰直線の式を使って、宣伝広告費(B25セル、B26セル)をから売上高(C25セル、C26セル)を予測してみます。
- C25セルをクリックして選択
- 次の数式を入力してEnterキーを押すと、売上高の予測が計算される
=B21+B20*B25
- C26セルをクリックして選択
- 次の数式を入力してEnterキーを押すと、売上高の予測が計算される
=B21+B20*B26
シートの切り替え
ここまでの演習ができたら、
使用するシート(ワークシート)を切り替えてください。
- ウィンドウ左下の「4.3」をクリック
- 表示されるシートが切り替わる
6.2 分析ツールの利用法(90~91ページ)
まず、次のように操作して、分析ツールを読み込みます。
- 「ファイル」タブをクリック
- 左側のメニューから「オプション」を選択
- 「Excelのオプション」ウィンドウの左側から「アドイン」を選択し、
「管理(A)」を「Excelアドイン」に設定した後、「設定」ボタンをクリック
- 「アドイン」ウィンドウの「分析ツール」をクリックしてチェックをしたら、「OK」ボタンをクリック
- 分析ツールを使うときは、「データ」タブにある「分析ツール」をクリック
分析ツールが読み込めたら、テキストの90~91ページまでの操作してください。
操作ができたら、さらに次のようにして、新しくできたシートの名前を変更してください。
- 新しくできたシート(「Sheet~」ではじまる名前)の名前を右クリック
- メニューから「名前の変更」を選択
- シートの名前が入力できるので、「分析ツールの結果」と変更して「Enter」キーを押す
データの保存
ここまでできたら、ファイルを名前を変更して保存するように、
次の操作をしてください。
- 「ファイル」タブをクリックして、「名前を付けて保存」を選択
- 保存する場所に「コンピューター」を選択した後、「ドキュメント」を選択し、「参照」ボタンをクリック
- ファイル名に「0602」+「学籍番号」+「.xlsx」を設定(半角文字で)
- 例:学籍番号がH2141000の場合、ファイル名は「0602h2141000.xlsx」
- 「保存」ボタンをクリック