KAWANO's PukiWiki Plus! - Lecture/InfoPrac2005/9th/shusseki のバックアップ(No.2)
出席の集計個人の出席状況個人ごとの出席回数を求めましょう。
個人ごとの出席回数は、 各回の「○」の数を数えればわかります。 第6回で紹介した、 COUNTIF関数を使ってみましょう。
検索条件には、次のような比較演算子を使います。 条件を満たす場合は「TRUE」(真)、 満たさない場合は「FALSE」(偽)と判断します。
実際に、 COUNTIF関数での検索条件は、 次のように指定します。 文字列を条件にする場合は、 「"」(ダブルクォーテーション)で囲みます。
したがって、 「セルの値が○であれば出席」の場合の検索条件は、 「"○"」となります。 では、次のようにして、関数を使って求めてみましょう。
計算できたら、O2セルの計算式をO3〜O51セルまでコピーしてください。 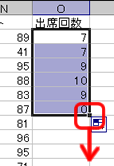 各回の出席状況各回の出席状況として、出席者数と出席率を求めましょう。
出席者数の計算C38セルに第1回の出席者数の計算を入力します。 先ほどと同じように、COUNTIF関数を使って求めてください。 範囲は、第1回の出席分(C2〜C37セル)になります。 求めることができたら、C38セルの計算式をD38〜L38セルにコピーしてください。 出席率の計算次に、各回の出席率を計算します。出席率は次のような計算になります。
出席者数は計算ずみなので、受講者数がわかれば、出席率が計算できます。 今回は学生が36人いることがわかっていますが、 受講者数がかわっても計算できるように、 第6回で紹介したCOUNTA関数を使って、 名前のセルの数から、人数を求めます。
ここでは、「関数の入力」ボタンを使わずに、直接関数を入力します。
絶対参照次に、入力した数式をD39〜L39にコピーすることにします。 しかし、普通にコピーしてしまうと、 正しい出席率を求めることができません。 それは、コピーした先のセルでは、 受講者数を示すCOUNTA関数の引数(求める範囲)が狂ってしまう からです。 そこで、 第6回と第7回で紹介した、 絶対参照を使いましょう。
コピーしてもCOUNTA関数の引数が変わらないように、 絶対参照の「$」記号を2つ使って、 C39セルの計算式を変更してください。 入力できたら、C39セルををD39〜L39にコピーしてください。 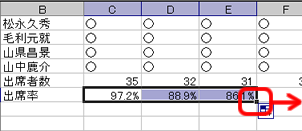
|