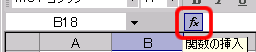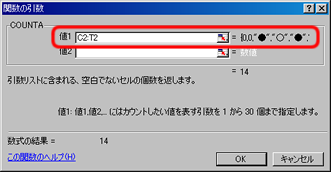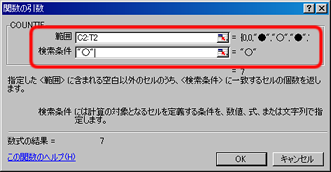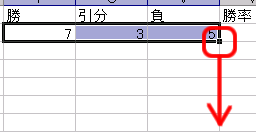個数を数える関数
まずは、3種類の個数を数える関数を使って、
さまざまな個数の数え方を行ってみましょう。
チーム数を数える
まずは、
チーム数を関数を使って数えます。
さっき入力した、
チームの番号を使って数えましょう。
「数値の入力されたセルの個数」を数えるには、
COUNT関数を使います。
- COUNT(数値が入ったセルの個数を計算する)
- 書式 : COUNT(数値1, 数値2, ...)
- 引数 : 数値1, 数値2, ... :個数を計算するセルの範囲
- 例:C1〜C10セルまでの数値が入ったセルの個数を数える
=COUNT(C1:C10)
では、次のようにして、関数を使ってみましょう。
- A20セルに「チーム数」と入力
- B20セルをクリック
- 数式バーの「関数の挿入」ボタンをクリック
- 利用する関数の選択
- 「関数の分類」から「統計」を選択
- 「関数名」から「COUNT」を選択
- 「OK」ボタンをクリック
- 引数の設定
- 「値1」の入力欄をクリックし、A2〜A19セルをドラッグして範囲指定
(自動的に「A2:A19」と入力される)
- 「OK」ボタンをクリック
試合数を数える
次に、
チームごとの、
試合を関数を使って数えます。
COUNT関数では、数値の入ったセルの個数しか数えられません。
そこで、「空白でない(値が入った)セルの個数」を数える、
COUNTA関数を使います。
- COUNTA(空白でないセルの個数を計算する)
- 書式 : COUNTA(数値1, 数値2, ...)
- 引数 : 数値1, 数値2, ... :個数を計算するセルの範囲
- 例:D1〜D10セルまでの空白でない(値が入った)セルの個数を数える
=COUNTA(D1:D10)
まず、最初のチームの試合数を求めましょう。
次のようにして、関数で求めます。l
- U2セルをクリック
- 数式バーの「関数の挿入」ボタンをクリック
- 利用する関数の選択
- 「関数の分類」から「統計」を選択
- 「関数名」から「COUNTA」を選択
- 「OK」ボタンをクリック
- 引数の設定
- 「値1」の入力欄をクリックし、C2〜T2セルをドラッグして範囲指定
(自動的に「C2:T2」と入力される)
- 「OK」ボタンをクリック
同じようにして、
U3〜U19セルに、
残りのチームの試合数を求めましょう。
- 注意
- 関数を使うときに、
引数に設定するセルの範囲(それぞれのチームの対戦結果)を
選びことに注意しましょう。
勝敗を数える
次に、
チームごとの、
勝敗(勝ち・引き分け・負け)を関数を使って数えます。
対戦表では、
勝ち・引き分け・負けは、
「○」「△」「●」であらわされています。
それぞれの記号の数を数えれば、勝敗の状況がわかります。
このように、
特定の条件を満たすセルの個数を数えるには、
COUNTIF関数を使います。
- COUNTIF(指定された範囲のセルのうち、検索条件に一致するセルの個数を返す)
- 書式 : COUNTIF(範囲, 検索条件)
- 引数 : 範囲 : 個数を求めるセルの範囲
- 引数 : 検索条件 : 個数を求めるセルの検索条件
- 例:E1〜E10セルまでの内容が「☆」のセルの個数を数える
=COUNT(E1:E10,"☆")
検索条件には、次のような比較演算子を使います。
条件を満たす場合は「TRUE」(真)、
満たさない場合は「FALSE」(偽)と判断します。
| 演算子 | 式 | 内容 | 例 | 結果 |
| =(等号) | A=B | AとBが等しい | 1=2 | FALSE |
| <>(不等号) | A<>B | AとBが等しくない | 3<>4 | TRUE |
| >(〜より大きい) | A>B | AがBより大きい | 5>6 | FALSE |
| <(〜より小さい) | A<B | AがBより小さい | 7<8 | TRUE |
| >=(〜以上) | A>=B | AがB以上である | 9>=10 | FALSE |
| <=(〜以上 | A<=B | AがB以下である | 11<=11 | TRUE |
実際に、
COUNTIF関数での検索条件は、
次のように指定します。
文字列を条件にする場合は、
「"」(ダブルクォーテーション)で囲みます。
| COUNTIF(A1:A10,"☆") | A1〜A10セルで、値が「☆」のセルの個数 |
| COUNTIF(A1:A10,<>"") | A1〜A10セルで、値が空白("")以外ののセルの個数 |
| COUNTIF(A1:A10,<=10) | A1〜A10セルで、値が「10以下」のセルの個数 |
まず、最初のチームの勝ち数を求めましょう。
次のようにして、関数で求めます。
- V2セルをクリック
- 数式バーの「関数の挿入」ボタンをクリック
- 利用する関数の選択
- 「関数の分類」から「統計」を選択
- 「関数名」から「COUNTIF」を選択
- 「OK」ボタンをクリック
- 引数の設定
- 「範囲」の入力欄をクリックし、C2〜T2セルをドラッグして範囲指定
(自動的に「C2:T2」と入力される)
- 「検索条件」の入力欄に、「"○"」と入力
(「○」は「まる」で変換できる)
- 「OK」ボタンをクリック
次に、最初のチームの引き分け数を求めましょう。
- W2セルをクリック
- 数式バーの「関数の挿入」ボタンをクリック
- 利用する関数の選択
- 「関数の分類」から「統計」を選択
- 「関数名」から「COUNTIF」を選択
- 「OK」ボタンをクリック
- 引数の設定
- 「範囲」の入力欄をクリックし、C2〜T2セルをドラッグして範囲指定
- 「検索条件」の入力欄に、「"△"」と入力
(「△」は「さんかく」で変換できる)
- 「OK」ボタンをクリック
さらに、最初のチームの負け数を求めましょう。
- X2セルをクリック
- 数式バーの「関数の挿入」ボタンをクリック
- 利用する関数の選択
- 「関数の分類」から「統計」を選択
- 「関数名」から「COUNTIF」を選択
- 「OK」ボタンをクリック
- 引数の設定
- 「範囲」の入力欄をクリックし、C2〜T2セルをドラッグして範囲指定
- 「検索条件」の入力欄に、「"●"」と入力
(「●」は「まる」で変換できる)
- 「OK」ボタンをクリック
計算式のコピー
これで、最初のチームの勝敗がわかりました。
他のチームの勝敗を求めるために、
最初のチームの勝敗を求める計算式をコピーしましょう。
計算式(つまりセル)をコピーするのに、
オートフィル機能を使います。
(⇒ テキスト: 147〜148ページ)
- V2〜X2セルを範囲指定
- 範囲指定の枠の右下にある■(フィルハンドル)にマウスポインタを合わせる
- 19行目までマウスを下方向にドラッグ
オートフィルができると、
残りのチームの勝敗が求められます。
次へに進んでください。
}}