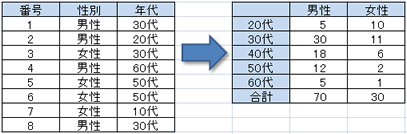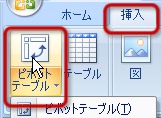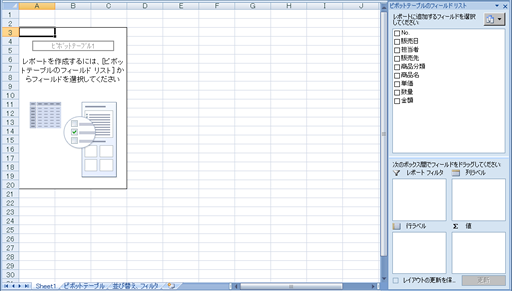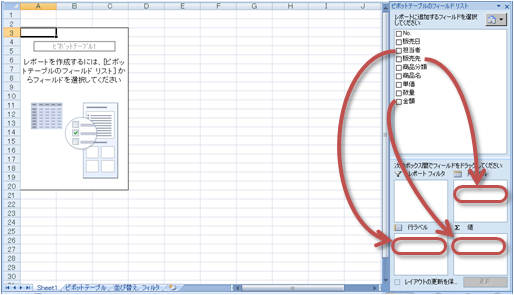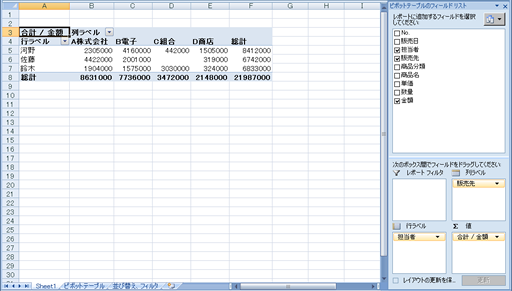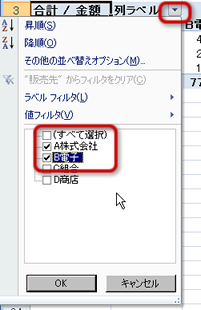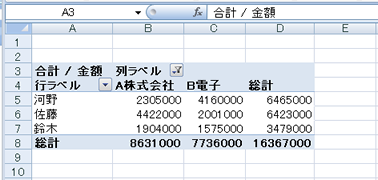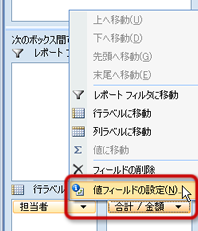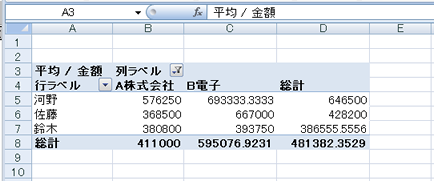情報科学 - 2009/11th/cross_tabulation のバックアップ(No.5)
ピボットテーブルシートを切り替えます。 「ピボットテーブル」という名前のシートをクリックして選択してください。 ピボットテーブルピボットテーブルとは表計算ソフトを使って表やグラフを作っても、 複数の項目や大量のデータがある場合は、 表やグラフを見ただけでは、 すぐにデータの特徴をつかむことができないこともあります。 データに埋もれた特徴をつかむためには、 データをうまく集計することも必要です。 「ピボットテーブル」(クロス集計ともいう)の機能を使えば、 大量のデータを集計・分析することができます。 ピボットテーブルの機能は、簡単にいえば、 「大量なデータを複数の項目に注目して集計しまとめる」です。 項目ごとの合計や平均など、 単純な集計ではわかりづらいデータの特徴をつかむことができます。
ピボットテーブルの表ピボットテーブルの表(クロス集計表ともいいます)では、 2種類の項目のデータを比べやすくするための1つの作法(ルール)があります。 作法にしたがうと、 上の例は「年代という基準で、性別ごとの購入者数を比較した」ことになります。
ピボットテーブルを使ったデータの分析「ピボットテーブル」というシートのデータを使って、 ピボットテーブルを作成して、データを分析してみましょう。 ピボットテーブルの作成まず、ピボットテーブルを作成します。 「販売先」を基準にして、「担当者」ごとの売上の「金額」を比較してみましょう。
ピボットテーブルは、新しいシート(「Sheet1」など)に作成されます。 もとのデータはそのままです。 ここまでは、ピボットテーブルの枠の作成になります。 次に、集計をするために、 ピボットテーブルの列(列ラベル)、行(行ラベル)、集計値(Σ値)を設定して、 ピボットテーブルの中身の作成をします。
データの抽出ピボットテーブルの列または行ラベルエリアの項目を選択して、 特定のデータだけ抽出することができます。 フィルタ機能と同じような操作です。 「列ラベル」から「A株式会社」と「B電子」のデータだけ抽出してみましょう。
もとの状態に戻すには、「すべての選択」のチェック欄(□)をクリックして、 チェック状態にします。 集計方法の変更ピボットテーブルを作った状態では、 集計方法は数値の場合は合計を表示します。 集計方法を変更して、データの傾向を別の角度から見てみましょう。
集計する項目の変更フィールドのグループ化ピボットテーブルを使った集計左下のシート名「売上表」をクリックし、「売上表」のシートを表示してください。 ピボットテーブルの作成担当者ごとの、各販売先への売り上げ金額を調べてみましょう。 次のようにして、ピボットテーブルを作成します。
この表を使えば、 「担当者を基準とした、各販売先への売り上げの比較」を分析することができます。 #ref(): File not found: "excel10.png" at page "2009/11th/cross_tabulation" ピボットテーブルの設定「日付」や「担当者」や「販売先」の「▼」ボタンをクリックすると、データをさらに絞り込むことができます。
元に戻すには「▼」ボタンのメニューから「すべて」を選ぶかチェックします。
また、「合計/金額」をダブルクリックすると、集計方法も変更できます。 集計するデータ(今は「金額」)の 合計・個数・平均・最大最小値などを自動的に集計することができます。 また、「表示形式」をクリックすれば、 「¥10,000」「100.00」のようなデータの表示形式も設定できます。 #ref(): File not found: "excel13.png" at page "2009/11th/cross_tabulation" ピボットテーブルの設定をいろいろ変更し、表がどのようにかわるか確認してください。 集計する項目の変更現在のピボットグラフを変更して、 別の角度からデータを集計・分析することができます。 それには、表にしている項目を変更します。 たとえば「担当者を基準に、各商品の売り上げ状況を調べる」ことにしましょう。 それには、次のように操作します。
このように、行の項目を変更することができます。 ほかに「列」(担当者)や「データ」(金額)や「ページ」(日付)の各部分も、 使用するデータの項目を変更することができます。 #ref(): File not found: "excel15.png" at page "2009/11th/cross_tabulation" 項目をいろいろ変更して、どのように表が変わるか確認してください。 また、行や列などの各部分には、2つ以上の項目を設定することもできますので、確認してください。 データのグループ化上の図の状態では、日付(年月日)ごとの集計しかできません。 このような集計では、細かいデータの動きはわかっても、大まかな動きはわかりにくくなります。 そこで、日付を月単位でまとめることにしましょう。 つまり「月ごとの集計」を表示させます。
|