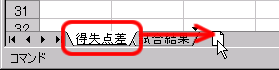KAWANO's PukiWiki Plus! - Lecture/InfoPrac2004/7th/sheet のバックアップ(No.3)
シート間の操作ダウンロードしたデータをもとに、 次の2種類の表を作成します。
ワークシートの作成ダウンロードしたファイルには、 「ワークシート」(⇒テキスト: 144ページ)が1つしかありません。 これから作成する、2種類の表のワークシートを作成しましょう。
同じように操作して、 「勝ち点」という新しいシートを作ってください。 次の図のようになります。  リンク貼り付け「リンク貼り付け」によるセルのコピーできあがった新しいシートに、 表の項目を入力します。 「試合結果」のシートのような、 チーム名や節名を設定します。 ここでは、Excelの「リンク貼り付け」という機能を使います。 次のように操作してみましょう。
データがコピーされ、チーム名が表示されます。 A2セルをクリックして、セルの内容を見てみましょう。 次のように、計算式が入力されています。 =試合結果!A2 </pre> Excelでは、「シートの名前!セル番地」 とすることで、 他のワークシートのセルの値を呼び出すことができます。 「リンク貼り付け」機能を使えば、 簡単に他のシートのセルの値を参照することができます。 「試合結果」の節の番号もコピーしましょう。 +ワークシートの見出しから、「試合結果」をクリック +B1〜P1セルを、マウスでドラッグして、範囲指定 +ツールバーの「コピー」ボタンをクリックするか、 キーボードから&keyboard{Ctrl};+&keyboard{C};キーを押す +ワークシートの見出しから、「得失点差」をクリック +B1セルをクリック(コピーする先を指定する) +メニューバーから「編集」→「形式を選択して貼り付け」を選択 +「リンク貼り付け」ボタンをクリック コピーできましたか? 「勝ち点」のシートも、 「得失点差」のシートと同じように、 チーム名と節の番号を、 「試合結果」のシートからリンク貼り付けでコピーしてください。 ***「リンク貼り付け」機能を確かめる [#v30241a3] 「リンク貼り付け」機能を確かめるために、 次のようにデータを変更してみましょう。 +ワークシートの見出しから、「試合結果」をクリック +A2〜A17セルを、次のように変更 #ref(ex03.png,nolink,チーム名の変更) 変更できたら、 「得失点差」と「勝ち点」のシートを見てみましょう。 2つのシートのチーム名も自動的に変更されます。 チーム名が長いために、表示する列が狭くなるので、 列の幅を広くしておくとよいでしょう。 |