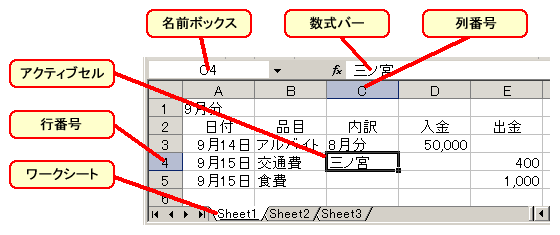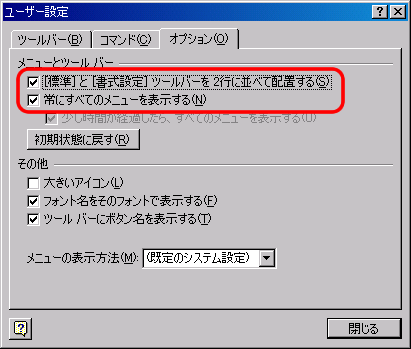前回の復習(Excelの説明)
前回の復習として、
Excelの説明と今後の実習に必要な設定をします。
まだ、設定できていない人は説明を読んで設定をしてください。
すでに設定が出来ているひとは、
次へ進んでください。
Excelの起動
授業では、有名な表計算ソフト
「Microsoft Excel」(以後Excel)を使って、実習を行います。
詳しくは、「インフォメーション・リテラシ」の145〜168ページを読んでください。
実習室のパソコンで、Excelを起動するには、
次のどちらかの方法を行います。
- デスクトップにある「Microsoft Excel」のアイコンをダブルクリック
- [スタート]ボタンから、「プログラム」→「MS Office XP」→「Microsoft Excel」を選択
Excelの画面
- セル: 数字や文字を入力するマス目
- アクティブセル: 現在選択されているセル(太枠で囲まれている)
- 行番号・列番号: セルの縦(行)と横(列)の位置情報
- セル番地: セルの位置のことで、行番号と列番号の組み合わせ(例: A1、B12)
- 名前ボックス: アクティブセルの位置
- 数式バー: アクティブセルの内容を表示したり、編集するスペース
- ワークシート(シート): セルが集まったもので、表やグラフを書くスペース
- ブック: シートが集まったもので、Excelで作成したファイルのこと
Excelの設定
Excelは、最初の状態では、すべての機能・メニューをすぐに利用することができません。
そこで、次のように設定して、すべての機能・メニューを利用できるようにしましょう。
- メニューから、「ツール」→「ユーザ設定」をクリック
- 「オプション(O)」タブをクリック
- ウィンドウ上部「メニューとツールバー」の、
2ヵ所のチェック欄をマウスでクリックしてチェック
- 「OK」ボタンをクリックして、ユーザ設定を閉じる
次へ進んでください。