セルの装飾文字の配置A1〜D1のセルは、表の見出しにしてみましょう。 見出しらしくするために、セルの中央に文字を配置します。 文字の配置を変更するには、 ツールバーの「行揃え」ボタンを使います。 (テキスト: 154ページ)
「行揃え」ボタンを使って、 A1〜D1のセルの内容をセルの中央にそろえてください。
桁区切りの設定データを表示する場合は、 3桁ごとに桁区切りの文字「,」を入れるのが一般的です。 B2〜D6のセルに桁区切りを設定しましょう。 ツールバーの「桁区切りスタイル」ボタンを使えば、 Excelが自動的に桁区切りをしてくれます。 桁区切りを解除するには、再度ボタンをクリックします。 (テキスト: 154ページ)
フォントや文字スタイルの変更見出しになる、A1〜D1セルやA2〜A6セルで、 フォントの種類や大きさ、文字のスタイルなどを設定しましょう。 フォントやサイズ、文字スタイルを設定するには、 「フォント」「フォントサイズ」「スタイル」ボタンを使います。 (テキスト: 154〜156ページ)
セルの幅と高さの変更文字の長さや大きさによっては、 内容が、 セルの中におさまらなかったり表示しきれない場合があります。 そのようなときには、 セルの幅や高さを変更します。 幅や高さを調整して、内容が表示されるように設定してください。 (テキスト: 157〜158ページ) セルの幅を設定するには、次のようにします。
セルの高さを設定するには、次のようにします。
すべて設定できると、次のようになります。 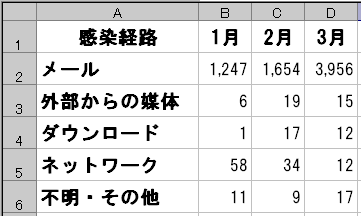
|