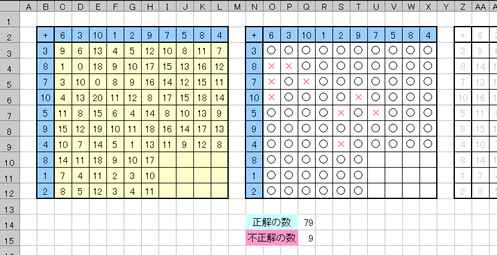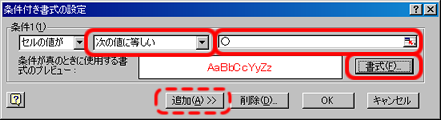応用課題
 こちら(1208b.xls) を右クリックしてください。
「リンクを名前を付けて保存」や「対象をファイルに保存」を選んで、「マイドキュメント」に保存してください。
保存できたら、ダウンロードしたファイルを開いてください。
こちら(1208b.xls) を右クリックしてください。
「リンクを名前を付けて保存」や「対象をファイルに保存」を選んで、「マイドキュメント」に保存してください。
保存できたら、ダウンロードしたファイルを開いてください。
サンプルについて
「百ます計算(サンプル)」というシートを見てください。
まず、左側の表の上側(第2行)と左側(B列)の青いセルに、数字を入力してください。
次に、黄色いセルのなかに上側(第2行)と左側(B列)の数字を足した結果を入力してください。
入力した数字が正解であれば、中央の表のセルに「○」が表示されます。間違っていれば、「×」が表示されるようになっています。
これは、入力された左側の表の数字と、計算した右側の表の数字を比較しているからです。
また、中央の表の下には、正解と不正解の数を表示するようになっています。
課題について
「百ます計算(サンプル)」を参考に、
「百ます計算」というシートに百ます計算の練習ができるに、計算式を作成してください。
なお、次のポイントを守るようにしてください。
- すべての表
- O2〜X2とAA2〜AJ2のセルの値は、C2〜L2の値を参照
- N3〜N12とZ3〜Z12のセルの値は、B3〜B12の値を参照
ヒント: 「参照」とは「=A1」のように他のセル番地を指定すること
- 右側の表(Z2〜AJ12セル)
- AA3セルに、次の条件を満たす式を入力
- 計算式には、絶対参照を使う
- IF関数を使って、第2行やZ列のセルが空白であれば空白を、空白でないなら計算結果を表示
- AA3セルの計算式を、残りのセル(AA3〜AJ12までのセル)にコピー
- 計算結果が見えないように、文字色と背景色と同じにするか、Z〜AJ列の幅を少なくする
ヒント: 計算式には、絶対参照の「$」記号を4ヵ所使う
空白は""であらわす
- 中央の表(N2〜X12セル)
- O3セルに、次の条件を満たす式を入力
- IF関数を使って、第2行やN列のセルが空白であれば空白を表示し、空白でないなら次の条件判断をする
- さらにIF関数を使って、左側の表の数字(入力した値)と右側の表の数字(計算した値)が同じ同じであれば「○」を表示、同じでなければ「×」を表示
- 「条件付き書式」(後で説明)を使って、「○」や「×」の場合に、文字色や背景色を変えるようにする
- O3セルの計算式を、残りのセル(O3〜X12までのセル)にコピー
- 中央の表の下
- 中央の表の「○」の数を数えて、正解の数とする
- 中央の表の「×」の数を数えて、不正解の数とする
ヒント: COUNTIF関数を使う
条件付き書式
「条件付き書式」という機能を使うと、
セルの値がある条件を満たすときに、
文字の色やセルの塗りつぶしなどの書式設定をすることができます。
例えば、「O3セルの内容が"○"なら、文字を赤にする」という、
条件付き書式を設定する場合は、
次のように操作します。
- O3セルをクリックして指定します。
- メニューバーから「書式」→「条件付き書式」を選択
- 条件を設定
- 中央の条件をクリックして「次の値に等しい」を選択
- 右側の入力欄に、「○」と入力
- 「書式」ボタンをクリック
- 色のメニューをクリックし、赤を選択
- 「OK」ボタンをクリック
- 「OK」ボタンをクリック
条件を追加する場合は、
「追加」ボタンをクリックして、
新しい条件を設定します。
計算ができるようになったら、
フォントの種類や大きさ、文字色・背景色などを、自分の好きなように設定してください。
作成できたら、ファイルの保存に進んでください。
}}