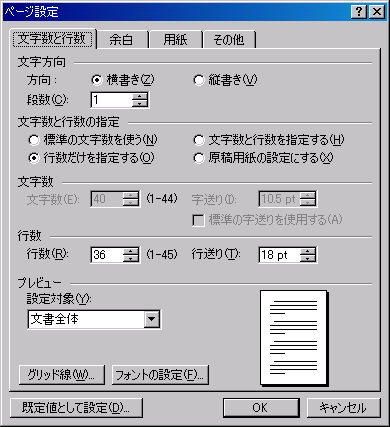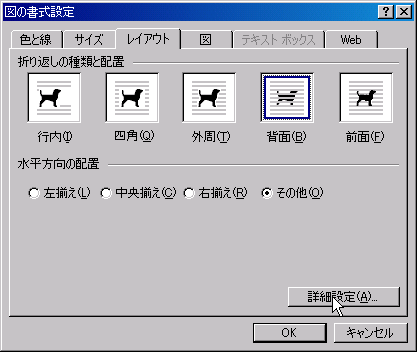KAWANO's PukiWiki Plus! - Lecture/CompPracC32004/7th/execise のバックアップ(No.1)
コンピュータ演習 第8回Wordの操作(つづき)前回にひきつづき、 Word(マイクロソフト社)を使って、 ワープロソフトの操作を学習します。 (テキスト「インフォメーション・リテラシ」の104〜139ページを参照) 読みやすい文書のポイントワープロで作る文書を、印刷したときに読みやすくするポイントを紹介します。 #div(start)
#div(end)
レイアウトのポイント
そのほかのテクニック「ワードアート」を使えば、タイトルの部分に絵文字を設定できます。 テキスト「インフォメーション・リテラシ」125〜127ページを見てください。 第8回の課題:案内状の完成課題の内容前回の課題で作った、見学旅行の案内状を完成します。 今回紹介した、 「読みやすい文書のポイント」「レイアウトのポイント」「目立つためのテクニック」 を使って、 次のような設定をしてください。
課題の注意点メニューから「ファイル」→「ページ設定」を選んで、 次のように余白を設定しなさい。 文字数と行数は自由ですが、読みやすい設定にすること。
また、ヘッダーとフッターの設定をしてください。
課題の提出方法編集ができたら、次のようにして、ファイルに保存してください。
保存できたら、テキスト『インフォメーションリテラシ』の97ページを見て、保存した課題ファイルを添付ファイルとしてメールで送りなさい。
次回の予定
|