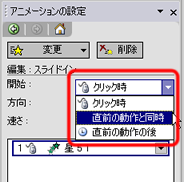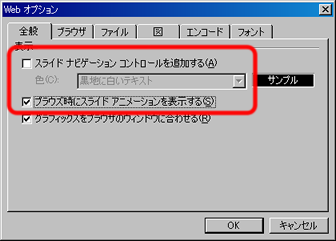情報教育演習II 第14回
この授業は、今回が最終です。
ハイパーリンク機能のチェック
自分の作品のハイパーリンク機能が、
正しく機能しているかどうかチェックしてください。
- 「つぎへ」「もどる」などのスライドを移動するボタンは、正しく機能していますか?
- 別ストーリに移動するボタンは、正しく機能していますか?
- 別ストーリに移動するボタンは、「わかりやすく」なってますか?
とくに3番目をチェックしてください。
作った自分だけがわかるボタンではなく、
「なんか気になる」「なんか押したくなる」
ようなボタンになるよう、デザインを変更してみてください。
- ボタンを大きくしたり、色を変える
- 「ここを押してみて」「→」などの文字を、まわりに描く
アニメーションの設定
(1) スライドの表示にあわせたアニメーション
スライドが表示されると同時に、アニメーションが再生されるように設定します。
アニメーションの「開始」タイミングを設定します。
- メニューから「スライドショー」→「アニメーションの設定」を選択
- ウィンドウ右側にある、アニメーションの一覧から、設定をするアニメーションを選択
- 「開始」メニューをクリックし、「直前の動作と同時」を選択
(2) 順番に再生するアニメーション
ほかのアニメーションと連動して、
順番にアニメーションが再生されるように設定します。
アニメーションの「開始」タイミングを設定します。
- メニューから「スライドショー」→「アニメーションの設定」を選択
- ウィンドウ右側にある、アニメーションの一覧から、設定をするアニメーションを選択
- 「開始」メニューをクリックし、「直前の動作の後」を選択
Webページへの保存(改訂)
パワーポイントで作成したプレゼンテーションを、
Webページとして保存します。
Webページとして保存しておけば、
ブラウザ(Internet Explorer)だけで表示させることができます。
- プレゼンテーションのファイルを開く
- メニューから「ファイル」→「Webページとして保存」を選択
(1) 保存のための設定
- ウィンドウ右上にある「ツール」をクリックし、メニューから「Web」オプションを選択
- 表示の「スライドナビゲーションコントロールを追加する」のチェックをはずす
- 表示の「ブラウザ時にスライドアニメーションを表示する」をチェックする
(2) Webページへの保存
- ファイル名を入力
- ファイル名は、自分の学籍番号(必ず、半角文字で!)
- 「保存」ボタンをクリック