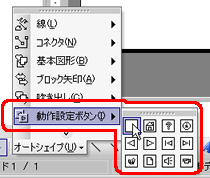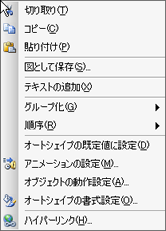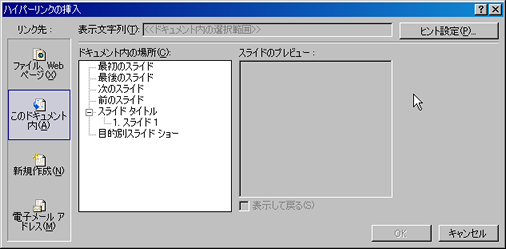情報教育演習II 第11回
前回の授業で、「昔ばなし」のプレゼンテーションに、
リンクを作成した後、追加または分岐のシナリオを考えました。
今回の授業では、その中で使う、挿絵を描きます。
挿絵を描く
グラフィックソフトの起動
Windowsに付属のお絵かきソフト「ペイント」を使って、
昔ばなしの挿絵を描きます。
- 場所:「スタート」ボタン→「プログラム」→「アクセサリ」→「ペイント」
キャンバスの設定
描く絵の大きさ(キャンバスのサイズ)を設定します。
- メニューから「変形」→「キャンバスの色とサイズ」を選択
- 「幅(W)」を「640」、「高さ(H)」を「480」に設定
- 「OK」ボタンをクリック
ペイントを描くときの注意
- 操作をミスしたら、「元に戻す」機能を使って、一つ前の操作の状態に戻しましょう
- 色を塗るときには、塗りつぶす部分が他の色で囲まれているかどうか注意しましょう
- 囲まれていないと、塗りつぶす色が他の場所に広がってしまいます
ファイルへの保存
ファイルの名前は、挿絵の順番に通し番号をつけておきます。
ファイルに保存するときには、次のように保存してください。
- メニューから「ファイル」→「名前をつけて保存」を選択
- ファイルを保存する場所を選択する
- ファイル名を次のように設定する(半角文字で!)
- 「通し番号」+「_話のタイトル.bmp」
- 例)01_momotarou.bmp、02_momotarou.bmp
- 「保存」ボタンをリックする
リンクの作成
ボタンによるリンクの作成
他のスライドにジャンプするボタンを作ります。
- 画面下の「オートシェープ」メニューから、「動作設定ボタン」を選択
- 必要なボタンを選択
- オートシェープ(図形)を描くようにして、ボタンを描画
- 「OK」ボタンをクリック
イラストへのリンクの作成
ボタンを作らずに、文字や図形にリンクを作ることができます。
- 文字や図形を選択した後、マウスを右クリック
- 表示されたメニューから「ハイパーリンク」を選択
- リンク先を「このドキュメント内」、場所を適当に選択
- 「OK」ボタンをクリック