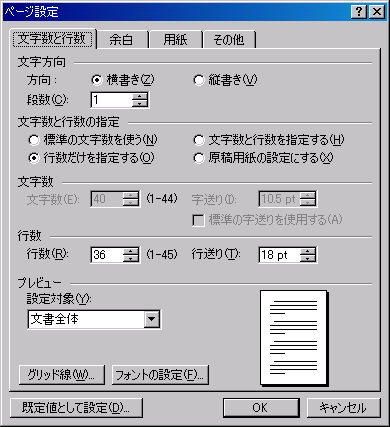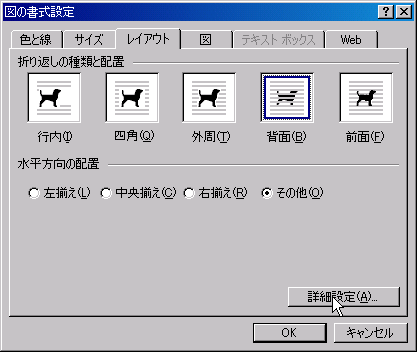コンピュータ演習 第9回
Wordの操作(つづき)
前回にひきつづき、
Word(マイクロソフト社)を使って、
ワープロソフトの操作を学習します。
(テキスト「インフォメーション・リテラシ」の104〜139ページを参照)
読みやすい文書のポイント
ワープロで作る文書を、印刷したときに読みやすくするポイントを紹介します。
#div(start)
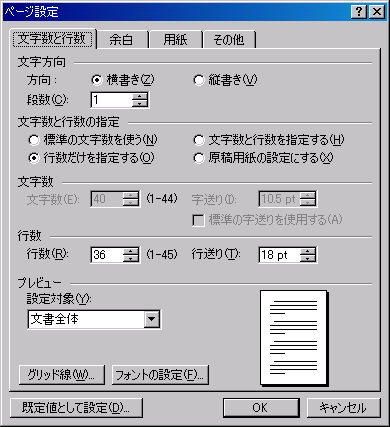
#div(end)
- その1「ページ設定でスペースを設定する」
- メニューから「ファイル」→「ページ設定」をクリックして、
文書全体のフォントや、文字や行の間隔、余白などを設定しましょう。
印刷したときに読みやすい設定は次のとおりです。
- 文字間隔は、少し詰まっている
- 行間隔は、1行分よりやや少ないくらい(80%程度)
#div(clear)
- その2「フォントを使い分ける」
- タイトルや見出しに使うフォント、本文に使うフォントを使い分けると、
文書にメリハリがついて、読みやすくなります。
2,3種類のフォントを使い分けるとよいでしょう。
- 明朝体(筆で書いたようなフォント):文書の本文
- ゴシック体(角ばったフォント):題名や見出し、キーワード
- その3「行の端を揃える」
- 「インデント」機能(115ページ)や、「箇条書き・段落番号」機能を使えば、
行の左端を簡単に揃えることができます。
文章が増えても、行の左端(行頭)を揃えることができます。

レイアウトのポイント
- その1「ページ全体に枠をつける」
- メニューから「罫線」→「線種とページ罫線と網かけの設定」をクリックして、
「ページ罫線」タブをクリックすると、
ページ全体に枠を設定できます。
#div(start)
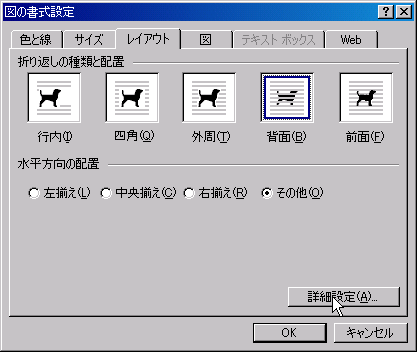
#div(end)
- その2「図形を好きな位置に入れる」
- クリップアートを挿入すると、
文字と同じように、行に張り付いてしまいます。
クリップアートを右クリックし、「図の書式設定」を選び、
「レイアウト」タブをクリックすれば、
好きな位置にクリップアートを配置することができます。
- 「行内」:文字と同じように行の中に図を配置
- 「四角」「外周」:図のまわりに文章を配置
- 「背面」「前面」:文字の後ろや前に図を自由に配置
#div(clear)
- その3「表でレイアウトをする」
- 表を使って、文書のレイアウトができます。
表の罫線の色を消すことによって、ととのったレイアウトを実現できます。
- 表の中に、文章や図を配置します。
- 表全体を選択して、メニューから「罫線」→「線種とページ罫線と網かけの設定」をクリックします
- 「罫線」タブの、「罫線なし」を選んだり、右側のボタンを操作すると、罫線の色が消えます。
- 設定できたら、「OK」ボタンをクリックします。
そのほかのテクニック
「ワードアート」を使えば、タイトルの部分に絵文字を設定できます。
テキスト「インフォメーション・リテラシ」125〜127ページを見てください。
第9回の課題:案内状の完成
課題の内容
前回の課題で作った、見学旅行の案内状を完成します。
今回紹介した、
「読みやすい文書のポイント」「レイアウトのポイント」「目立つためのテクニック」
を使って、
次のような設定をしてください。
- タイトルを「ワードアート」にする
- 2つ以上の「クリップアート」を配置する
(見学場所のイメージにあうもの)
- ページ罫線を設定する
- 応用:「ペイント」で描いた絵を貼り付ける
ペイントの使い方は、「インフォメーション・リテラシ」50〜58ページを参照。
貼り付け方法は、メニューから「挿入」→「図」→「ファイルから」を選択。
課題の注意点
メニューから「ファイル」→「ページ設定」を選んで、
次のように余白を設定しなさい。
文字数と行数は自由ですが、読みやすい設定にすること。
- 上:25mm
- 下:20mm
- 左:20mm
- 右:20mm
また、ヘッダーとフッターの設定をしてください。
- ヘッダー
- 「ヘッダー」とは、ページの上部のスペースのことで、タイトルなどを表示します。
- メニューの「表示」→「ヘッダーとフッター」を選択
- ページの上部に、入力スペースができるので、
「コンピュータ演習 第9回課題」と入力
- 「ヘッダーとフッター」ツールバーの「閉じる」ボタンをクリック
- フッター
- 「フッター」とは、ページの下部のスペースのことで、ページ数などを表示します。
- メニューの「挿入」→「ページ番号」を選択
- 位置を「ページの下」にして、書式などを自由に設定すること
課題の提出方法
編集ができたら、次のようにして、ファイルに保存してください。
- メニューから「ファイル」→「名前を付けて保存」をクリック
- 保存する場所に「マイドキュメント」>「コンピュータ演習」
- ファイル名に「今日の日付」+「学籍番号」+「.doc」を設定(半角文字で)
- 例:6月15日で、学籍番号がN2041000の場合、ファイル名は「0615N2041000.doc」
保存できたら、テキスト『インフォメーションリテラシ』の97ページを見て、保存した課題ファイルを添付ファイルとしてメールで送りなさい。
次回の予定