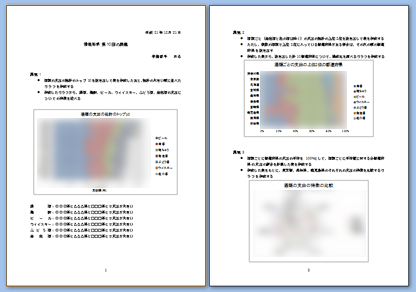第10回の課題 : 実際のデータからのグラフ作成
今回の課題は、実際のデータをもとにしてグラフを作成し、
そのグラフをWordに貼り付けます。
総務省統計局が実施した、
「平成16年度全国消費実態調査」から、
2人以上の世帯(約5万世帯)に対して、
1世帯あたりの1ヶ月の酒類の支出を都道府県ごとにまとめたデータを利用します。
課題の内容
Excelのシートについて
今回の課題は、次の4つのシートに分かれています。
- 課題の元のデータ:1世帯あたりの1ヶ月の酒類の支出を都道府県ごとにまとめたもの
- 課題 1 :課題1の説明が書かれたシート
- 課題 2 :課題2の説明が書かれたシート
- 課題 3 :課題3の説明が書かれたシート
課題の説明
今回の課題は、「課題1」から「課題3」までの3つあります。
難易度も、課題1から課題3の順に難しくなっています。
課題1から順にできるところまで課題に取り組むようにしてください。
どこまで取り組んだかを基準に、次のように採点します。
- 課題1まで取り組んだ場合:50点満点で採点
- 課題2まで取り組んだ場合:70点満点で採点
- 課題3まで取り組んだ場合:100点満点で採点
課題1の説明
「課題1」のシートに、表やグラフを作成して、次の課題に取り組んでください。
- 「課題の元のデータ」のシートから、酒類の支出の総計のトップ10を抜き出して表を作成したあと、総計の大きい順に並べたグラフを作成する
- 作成したグラフから、清酒、焼酎、ビール、ウィイスキー、ぶどう酒、発泡酒の支出についての特徴を述べる
作成したグラフは、今回の課題のWordのファイルに貼り付けてください。
- 5行目の「学籍番号」を自分の学籍番号に、「氏名」を自分の氏名に書き換える
- 課題1の説明の後に、グラフを貼り付ける
- グラフの後に、清酒、焼酎、ビール、ウィイスキー、ぶどう酒、発泡酒の支出についての特徴を箇条書きで書く
- ヒント
- 作業用に「課題の元のデータ」のシートをコピーして、別のシートを作るとよい
- 都道府県ごとに支出全体の総計を求めておく
- 並び替えの機能を利用する
課題2の説明
「課題2」のシートに、表やグラフを作成して、次の課題に取り組んでください。
- 「課題の元のデータ」のシートから、酒類ごと(発泡酒と他の酒は除く)の支出の総計の上位2位を抜き出して表を作成する
- ただし、複数の酒類で上位2位に入っている都道府県がある場合は、その次の順の都道府県を抜き出す
- 作成した表から、抜き出した計10都道府県について、構成比を調べるグラフを作成する
作成したグラフは、今回の課題のWordのファイルに貼り付けてください。
- ヒント
- 作業用に「課題の元のデータ」のシートをコピーして、別のシートを作るとよい
- 並び替えの機能を利用する
- 酒類ごとに並び替えたデータをコピーして、「課題2」のシートに貼り付けて表を作成する
課題3の説明
「課題3」のシートに、表やグラフを作成して、次の課題に取り組んでください。
- 「課題の元のデータ」のシートから、酒類ごとに都道府県の支出の平均を100%として、酒類ごとに平均値に対する各都道府県の支出の割合を計算した表を作成する
- 作成した表をもとに、東京都、高知県、鹿児島県のそれぞれの支出の特徴を比較するグラフを作成する
作成したグラフは、今回の課題のWordのファイルに貼り付けてください。
- ヒント
- 作業用に「課題の元のデータ」のシートをコピーして、別のシートを作るとよい
- 酒類ごとに都道府県の支出の平均(全国)を求めておく
- 都道府県それぞれの酒類のデータをその酒類の全国平均で割ると、酒類ごとに平均値に対する各都道府県の支出の割合が求められる
- データはパーセンテージ形式にしておく
- グラフは1つだけ作っても、3つ作ってもかまわない
(ただし、作成したグラフはすべて貼り付けること)
Wordの文書のイメージ
課題の提出方法
ファイルの保存
課題が完成したら、次のようにして、
ExcelのファイルとWordのファイルの両方を保存してください。
- Excelのファイル
- 「ファイル」タブをクリックして、「名前を付けて保存」を選択
- 保存する場所に「マイドキュメント」などを設定
- ファイル名に「1127」+「学籍番号」+「.xlsx」を設定(半角文字で)
- 例:学籍番号がX2111000の場合、ファイル名は「1127x2111000.xlsx」
- Wordのファイル
- 「ファイル」タブをクリックして、「名前を付けて保存」を選択
- 保存する場所に「マイドキュメント」などを設定
- ファイル名に「1127」+「学籍番号」+「.docx」を設定(半角文字で)
- 例:学籍番号がX2111000の場合、ファイル名は「1127x2111000.docx」
課題の提出
保存できたら、eラーニングのシステムにアップロードして、
課題を提出します。
ExcelのファイルとWordのファイルの2つのファイルを提出してください。
- 『第10回の課題の提出』をクリック
- 「参照」ボタンをクリックして、ファイルの一覧を表示
- 保存したExcelのファイルをクリックして選択した後、「開く」ボタンをクリック
- 「ファイルをアップロードする」ボタンをクリック
- 「ファイルが正常にアップロードされました」と表示されたら、もう一度「参照」ボタンをクリックして、ファイルの一覧を表示
- 保存したWordのファイルをクリックして選択した後、「開く」ボタンをクリック
- 「ファイルをアップロードする」ボタンをクリック
- 「ファイルが正常にアップロードされました」と表示されたら、提出完了!
課題に関係ないファイルを間違えてアップロードした場合は、
アップロードしたファイルの名前の右側にある「×」をクリックすれば、
ファイルを削除できます。
課題の期限
期限をすぎると、提出できなくなる場合がありますので、注意してください。
- 提出期限: 平成24年12月4日(火) 14:40まで