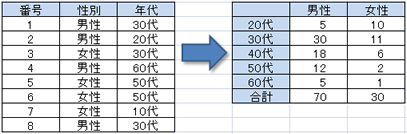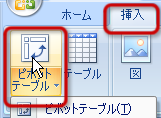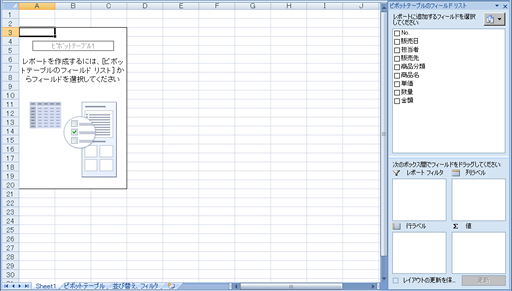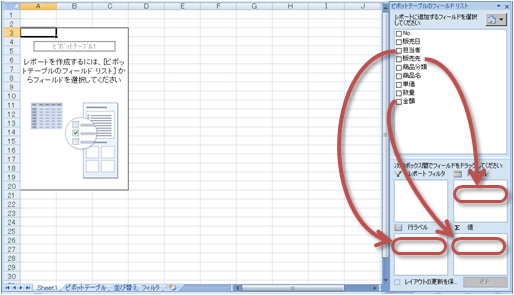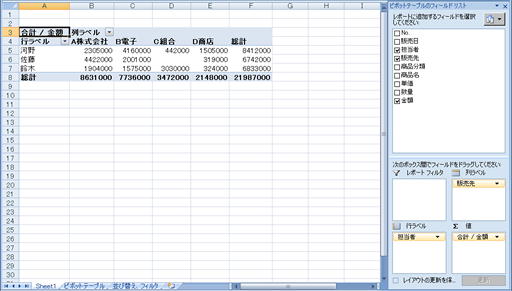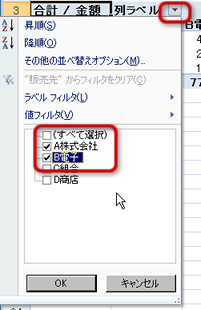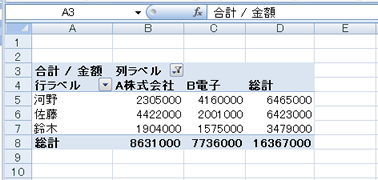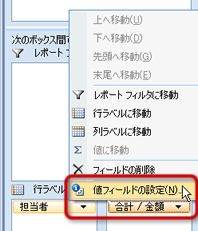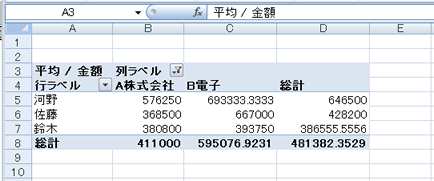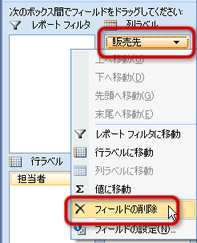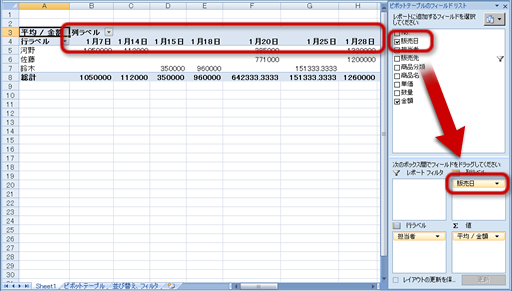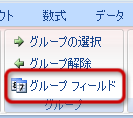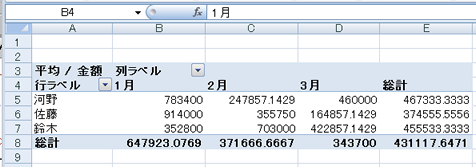ピボットテーブル
シートを切り替えます。
「ピボットテーブル」という名前のシートをクリックして選択してください。
ピボットテーブル
ピボットテーブルとは
表計算ソフトを使って表やグラフを作っても、
複数の項目や大量のデータがある場合は、
表やグラフを見ただけでは、
すぐにデータの特徴をつかむことができないこともあります。
データに埋もれた特徴をつかむためには、
データをうまく集計することも必要です。
「ピボットテーブル」(クロス集計ともいう)の機能を使えば、
大量のデータを集計・分析することができます。
ピボットテーブルの機能は、簡単にいえば、
「大量なデータを複数の項目に注目して集計しまとめる」です。
項目ごとの合計や平均など、
単純な集計ではわかりづらいデータの特徴をつかむことができます。
たとえば、ある商品の購入した100人を調査して、
その割合が男性が7割で女性が3割だったとします。
これは「男性か女性か」というひとつの項目で集計した結果ですが、
「年代」の項目を追加してみましょう。
年代によって男女の比率がかわり、
「女性のほうが購入している」年代があることがわかります。
ピボットテーブルを使えば、
このようなより細かいデータの分析もできます。
ピボットテーブルの表
ピボットテーブルの表(クロス集計表ともいいます)では、
2種類の項目のデータを比べやすくするための1つの作法(ルール)があります。
作法にしたがうと、
上の例は「年代という基準で、性別ごとの購入者数を比較した」ことになります。
- 列ごとの項目(縦方向)
- 比較する基準になる項目や要因となる項目
- 上の例では「年代」
- 行ごとの項目(横方向)
ピボットテーブルを使ったデータの分析
「ピボットテーブル」というシートのデータを使って、
ピボットテーブルを作成して、データを分析してみましょう。
ピボットテーブルの作成
まず、ピボットテーブルを作成します。
「販売先」を基準にして、「担当者」ごとの売上の「金額」を比較してみましょう。
- A5セルをマウスでクリックする
(表の中のセルであれば、どれでもかまわない)
- 「挿入」タブの「テーブル」グループにある、「ピボットテーブル」ボタンをクリックする
- 「ピボットテープルの作成」ウィンドウが表示される
- 「テーブルまたは範囲を選択」をクリックして選択する
- 「テーブル/範囲」が「ピボットテーブル!$A$5:$I$56」となっているのを確認する
- 「新規ワークシート」をクリックして選択する
- 「OK」をクリックすると、ピボットテーブルの枠が作成される
ピボットテーブルは、新しいシート(「Sheet1」など)に作成されます。
もとのデータはそのままです。
ここまでは、ピボットテーブルの枠の作成になります。
次に、集計をするために、
ピボットテーブルの列(列ラベル)、行(行ラベル)、集計値(Σ値)を設定して、
ピボットテーブルの中身の作成をします。
- ウィンドウ右側の「ピボットテーブルのフィールドリスト」作業ウィンドウの上側にある、フィールド名の部分を、列ラベル、行ラベル、値のフィールドのボックスへ、マウスでドラッグする
- 列ラベル : 「販売先」を「列ラベルフィールド」へドラッグする
- 行ラベル : 「担当者」を「行ラベルフィールド」へドラッグする
- 値 : 「金額」を「値フィールド」へドラッグする
- 設定ができると、ピボットテーブルに集計結果が表示される
データの抽出
ピボットテーブルの列または行ラベルエリアの項目を選択して、
特定のデータだけ抽出することができます。
フィルタ機能と同じような操作です。
「列ラベル」から「A株式会社」と「B電子」のデータだけ抽出してみましょう。
- ピボットテーブルの「列ラベル」の「▼」をクリックする
- 表示されたメニューから条件を設定する
- 「すべての選択」のチェック欄(□)をクリックしてチェックを外す
- 「A株式会社」と「B電子」のチェック欄(□)をクリックしてチェックする
- 「OK」ボタンをクリックすると、フィルタが実行される
もとの状態に戻すには、「すべての選択」のチェック欄(□)をクリックして、
チェック状態にします。
集計方法の変更
ピボットテーブルを作った状態では、
集計方法は数値の場合は合計を表示します。
集計方法を変更して、データの傾向を別の角度から見てみましょう。
- ウィンドウ右側の「ピボットテーブルのフィールドリスト」作業ウィンドウの、値フィールドのボックスにある、「合計 / 金額」ボタンをクリックする
- メニューから「値フィールドの設定」を選択する
- 「値フィールドの設定」ウィンドウが表示される
- 集計方法から「平均」を選択する
- もし小数点以下の桁数や桁区切りなど、表示形式を変更したい場合は、「表示形式」ボタンをクリックして、設定する
- 「OK」をクリックすると、ピボットテーブルの集計方法が、合計から平均の値に変更される
集計する項目の変更
列または行ラベルに設定した項目を変更することで、
同じデータを違う別の角度から分析することができます。
「販売日を基準に、担当者ごとの売上の金額(の平均)を調べる」
ことにしましょう。
次のように操作します。
- ウィンドウ右側の「ピボットテーブルのフィールドリスト」作業ウィンドウの、列ラベルのボックスにある、「販売先」ボタンをクリックする
- メニューから「フィールドの削除」を選択する
- 列ラベルのボックスから「販売先」が削除される
- ウィンドウ右側の「ピボットテーブルのフィールドリスト」作業ウィンドウの上側にある、「販売日」を「列ラベル」のボックスへへドラッグする
- 列ラベルに「販売日」が設定される
フィールドのグループ化
列ラベルを「販売日」に変更しましたが、
日付ごとの集計しかできません。
このような集計では、月単位など、大まかなデータの動きはわかりにくくなります。
そこで、「販売日」を月単位にグループ化しましょう。
「グループ化」とは、
列または行ラベルのフィールドを特定の間隔ごとにまとめることです。
- B4セルをマウスでクリックする
(列ラベルの日付のセルであれば、どれでもかまわない)
- 「ピボットテーブル」の「オプション」タブの「グループ」グループにある、「グループフィールド」ボタンをクリックする
- 「グループ化」ウィンドウが表示される
- 「OK」をクリックすると、列ラベルが月単位に変更され、集計内容も変更される
次へ進んでください。