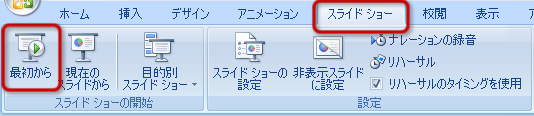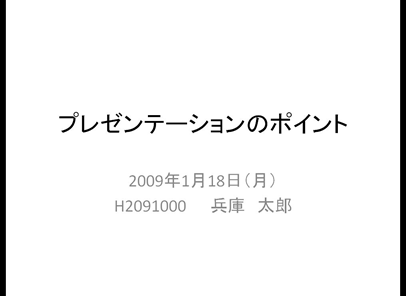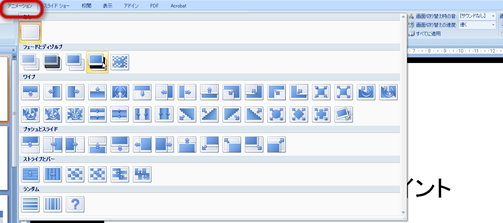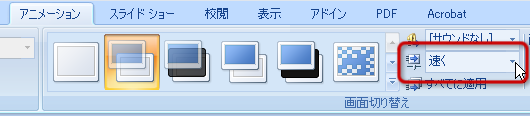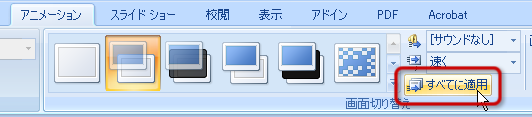スライドショーと画面切り替え
ここでは、プレゼンテーションとしてスライドを表示するときの操作や設定について説明します。
スライドショー
実際にプレゼンテーションとしてスライドを表示することを、
「スライドショー」といいます。
基本的には、画面全体にスライドが1枚ずつ表示されます。
スライドショーの実行
スライドショーを実行するには、
次のように操作します。
- 「スライドショー」タブの「スライドショーの開始」グループにある、「最初から」ボタンをクリックする
- スライドショーが開始され、1枚目のスライドから画面(もしくはスクリーン)全体に表示される
- スライドショーでの操作は次のとおり
- マウスをクリック:次のスライドを表示(または、次のアニメーションを実行)
- 「→」キー:次のスライドを表示(または、次のアニメーションを実行)
- 「←」キー:ひとつ前のスライドを表示
スライドショーの終了と中断
最後のスライドまで表示すると、
「スライドショーの最後です。クリックすると終了します。」
というメッセージが表示されます。
指示通りに、マウスをクリックすると、
スライドショーが終了し、
標準の表示に戻ります。
また、スライドショーを中断するには、
「Esc」キーを押します。
画面切り替えの設定
スライドショーを実行するときに、
スライドからスライドへ切り替わるときに、
さまざまな視覚的な効果を設定することができます。
- 「アニメーション」タブの「画面切り替え」グループにある、画面切り替えの効果から設定したいデザインにマウスのカーソルを合わせる
(どのような効果になるかプレビューとして確認できる)
- 設定したい効果をクリックすると、表示しているスライドに画面切り替えの効果が設定される
- 「アニメーション」タブの「画面切り替え」グループにある、速度をクリックして、メニューから設定する
- 「アニメーション」タブの「画面切り替え」グループにある、「すべてに適用」ボタンをクリックすると、すべてのスライドに同じ効果が設定される
「すべてに適用」ボタンをクリックしておかないと、
表示しているスライド以外のスライドには画面切り替えの効果が設定されません。
画面切り替えを設定するときには、必ずクリックするようにしてください。
次へ進んでください。