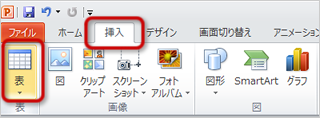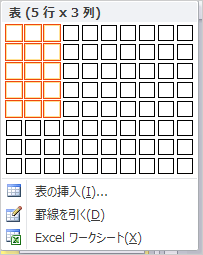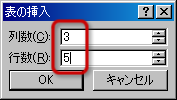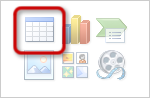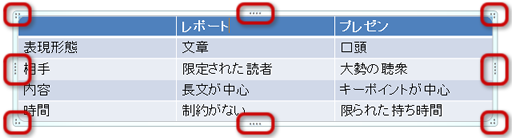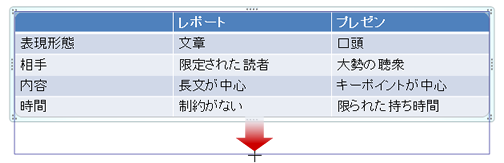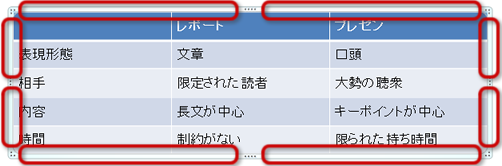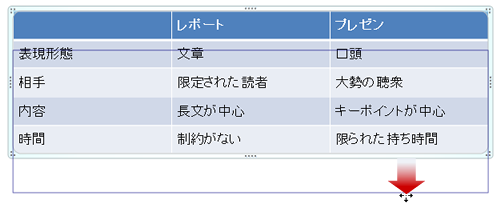表を利用したスライドの作成ここでは、表を利用した、 スライドでのデータなどの表現について説明します。 表の作成PowerPointでは、Wordと同じような操作で、 手軽に表を作成することができます。 数値データなどを表を使って整理することで、 内容が読み取りやすくなります。 表の挿入表をスライドに挿入するには、 次のように操作します。
表のサイズ変更と移動表のサイズを変更する場合は、 次のように操作します。
また、表を移動する場合は、 次のように操作します。
表のデザインの設定表のデザインは、 選択しているデザインのテーマによって異なります。 また、セルの塗りつぶしの色や罫線の色など、 デザインを自分で設定することもできます。 デザインを設定するには、
「表ツール」→「デザイン」タブのボタンで設定します。
あらかじめ用意されたスタイルを選択することもできます。  表のレイアウトの設定行・列・セルの挿入と削除表を作成した後に、列・行やセルを挿入・削除する場合には、
「表ツール」→「レイアウト」タブの「行と列」グループにあるボタンで設定します。  セルの結合・分割表の複数のセルを結合したり、ひとつのセルを複数に分割する場合には、
「表ツール」→「レイアウト」タブの「結合」グループにあるボタンで設定します。  セル内の文字列の配置セルに入力した文字列をセル内のどこに配置するかを設定するには、
「表ツール」→「レイアウト」タブの「配置」グループにあるボタンで設定します。 
|