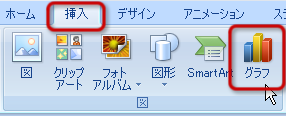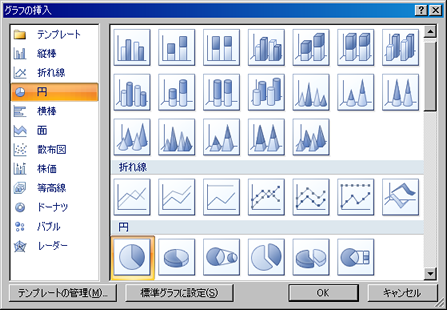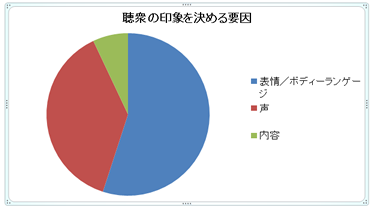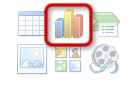グラフを利用したスライドの作成ここでは、グラフを利用した、 スライドでのデータの表現について説明します。 グラフの作成PowerPointでは、Excelと同じような操作で、 グラフを作成することができます。 数値データをグラフを使って表現することで、 データの傾向を直感的につかみやすくなります。 グラフの挿入グラフをスライドに挿入するには、 次のように操作します。
グラフツールの利用挿入したグラフは、 Excelと同じ操作でデザインやレイアウトを設定することができます。 グラフのデザインの設定グラフのデザインは、 選択しているデザインのテーマによって異なります。 デザインを設定するには、
「グラフツール」→「デザイン」タブのボタンで設定します。
あらかじめ用意されたスタイルを選択することもできます。  グラフのレイアウトの設定グラフのタイトルや軸ラベル、データラベル、凡例などの レイアウトの設定は、Excelと同じような操作で設定できます。 レイアウトを設定するには、
「グラフツール」→「レイアウト」タブのボタンで設定します。  グラフの書式の設定グラフの系列の塗りつぶしの色や枠線の色などの 書式の設定は、Excelと同じような操作で設定できます。 書式を設定するには、
「グラフツール」→「書式」タブのボタンで設定します。
ボタンの右側の「▼」をクリックすれば、メニューから設定できるものもあります。 
|