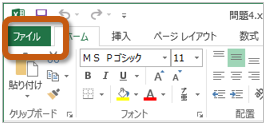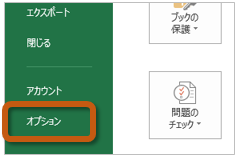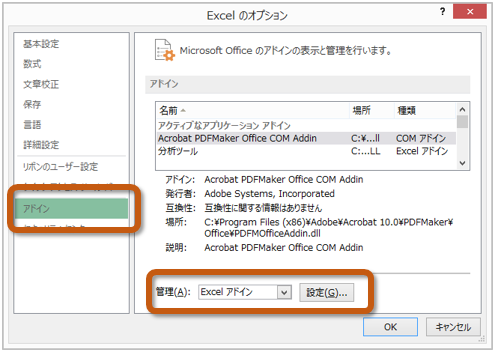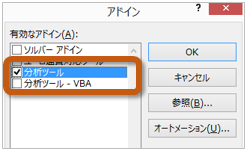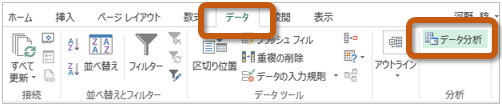演習の内容
使用するファイルのダウンロード
今回の演習で使用するファイルを、
Moodleの授業のページからダウンロードして、
自分のパソコンに保存します。
- Moodleにある授業のページにアクセスする
- 「第5回」の「演習用ファイル(ダウンロードしてパソコンに保存)」をクリックする
- 「名前を付けて保存」ボタンでファイルを保存した後、ファイルを開く
ダウンロードしたファイルを開いて、ウィンドウ上部の「編集を有効にする」をクリックして、演習をすすめます。
4.1 平均値を求める(51~54ページ)
テキストの51~54ページまでの操作を行いますが、
次に指示をする箇所については、テキストの説明を以下のように読み替えて操作してください。
- 53ページ:手順4、手順5
- 54ページ:手順1、手順3
定義式で求めた値(B14)と関数を利用した値(C14)が一致しているかを確認してください。
シートの切り替え
ここまでの演習ができたら、
使用するシート(ワークシート)を切り替えてください。
- ウィンドウ左下の「4.2」をクリック
- 表示されるシートが切り替わる
4.2 分散・標準偏差を求める(55~61ページ)
テキストの55~61ページまでの操作を行いますが、
次に指示をする箇所については、テキストの説明を以下のように読み替えて操作してください。
- 56ページ:手順1
- A12、A13、B1セルへの入力はしない
- A列の幅を「10」、B列の幅を「12」に設定
- 56ページ:手順2
- データと平均との差の計算は、平均のセル(B15)との差を計算するようにする
- B2セルに次の計算式を入力する($マークを付けるには、「B15」を入力した後、キーボードの「F4」キーを押す)
=A2-$B$15
- 58ページ:手順5
- 分散
 を求めた後、次のようにして、B14セルに標準偏差
を求めた後、次のようにして、B14セルに標準偏差  を求める
を求める
- B14セルをクリックする
- 「数式」タブの「関数の挿入」をクリックする
- 「関数の挿入」で、関数の分類に「数学/三角」を選択し、「SQRT」を選択して「OK」をクリック
- 「数値」の欄に「B13」を指定して「OK」をクリック
- 60ページ:手順4
- 分散
 を求めた後、SQRT関数を使って、D8セルに標準偏差
を求めた後、SQRT関数を使って、D8セルに標準偏差  を求める
を求める
- 61ページ:手順1
- 分散の計算は、D13セルに入力
- 次のようにして、D14セルに標準偏差
 を求める
を求める
- D14セルをクリックする
- 「数式」タブの「関数の挿入」をクリックする
- 「関数の挿入」で、関数の分類に「統計」を選択し、「STDEV.S」を選択して「OK」をクリック
- 「数値1」の欄に「A2:A11」を指定して「OK」をクリック
分散について、
定義式で求めた値(B13)、公式で求めた値(D6)、関数を利用した値(C13)が一致しているかを確認してください。
シートの切り替え
ここまでの演習ができたら、
使用するシート(ワークシート)を切り替えてください。
- ウィンドウ左下の「4.3」をクリック
- 表示されるシートが切り替わる
4.3 分析ツールの利用法(62~63ページ)
まず、次のように操作して、分析ツールを読み込みます。
- 「ファイル」タブをクリック
- 左側のメニューから「オプション」を選択
- 「Excelのオプション」ウィンドウの左側から「アドイン」を選択し、
「管理(A)」を「Excelアドイン」に設定した後、「設定」ボタンをクリック
- 「アドイン」ウィンドウの「分析ツール」をクリックしてチェックをしたら、「OK」ボタンをクリック
- 分析ツールを使うときは、「データ」タブにある「分析ツール」をクリック
分析ツールを読み込む設定ができたら、テキストの62~63ページまでの操作してください。
操作ができたら、さらに次のようにして、新しくできたシートの名前を変更してください。
- 新しくできたシート(「Sheet~」ではじまる名前)の名前を右クリック
- メニューから「名前の変更」を選択
- シートの名前が入力できるので、「分析ツールの結果」と変更して「Enter」キーを押す