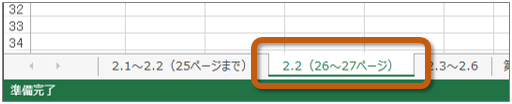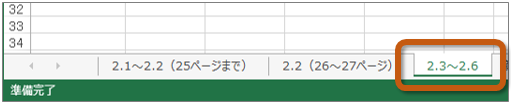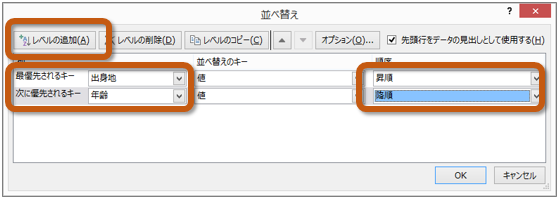演習の内容
使用するファイルのダウンロード
今回の演習で使用するファイルを、
eラーニングのサイトからダウンロードして、
自分のパソコンに保存します。
- eラーニングの授業のページを開く
- 「第3回」の「第3回の課題用ファイル(クリックしてダウンロード)」をクリック
- 「名前を付けて保存」ボタンでファイルを保存した後、ファイルを開く
ファイルを開いたら、Excelのウィンドウ上部の「編集を有効にする」をクリックして、演習をはじめてください。
前回の復習
ファイルを開いたら、「2.1~2.2(25ページまで)」というシートに次のような操作をしてください。
- 次の各セルのデータを修正する
- C1セルを「身長(cm)」に修正(cmは半角文字)
- D1セルを「体重(kg)」に修正(kgは半角文字)
- A9セルを「清水貴子」に修正
- D2セルを「88」に修正
- 列の幅を次のように変更
- A列の幅を「12」に変更
- B列とC列とD列とE列の幅を「10」に変更
- F列とG列の幅を「6」に変更
- 5行目の上に、行を1行挿入して、次のようにデータを入力
| A5 | B5 | C5 | D5 | E5 | F5 | G5 |
|---|
| 兵庫太郎 | 兵庫 | 178 | 74 | 小児科 | 44 | 男 |
2.2 データの検索(25ページまで)
テキストの21~25ページまでの説明にしたがって、操作してください。
なお、22ページまでの操作ができたら、「データ」メニューの「フィルター」ボタンをクリックして、データを元に戻しておくのを忘れないように。
戻してから、23~25ページの操作を行ってください。
シートの切り替え
ここまでの演習ができたら、
使用するシート(ワークシート)を切り替えてください。
- ウィンドウ左下の「2.2(26~27ページ)」をクリック
2.2 データの検索(26~27ページまで)
テキストの26~27ページまでの説明にしたがって、操作をしてください。
シートの切り替え
ここまでの演習ができたら、
使用するシート(ワークシート)を切り替えてください。
- ウィンドウ左下の「2.3~2.6」をクリック
2.3 データの並び替え(28~29ページ)
テキストの28~29ページまでの説明にしたがって、操作をしてください。
操作ができたら、さらに次の操作をして「出身地別に年齢の高い人の順に並び替え」をしてください。
- 「データ」メニューから「並び替え」を選択
- 「最優先されるキー」に「出身地」を選択し、順序は「昇順」に設定
- 「レベルの追加」をクリックして、並び替える条件を追加
- 「次に優先されるキー」に「年齢」を選択し、順序は「降順」に設定
2.4 関数の挿入(30~31ページ)
テキストの30~31ページまでの説明にしたがって、関数の挿入をしますが、
1行データを追加したためにデータ数が増えているので、
テキストの内容を次のように読み替えて操作をしてください。
- 30ページ4行目:「D27」を「D28」と読み替え
- 31ページ1行目:「D2:D26」を「D2:D27」と読み替え
- 31ページ3行目:「D2からD26まで…」を「D2からD27まで…」と読み替え
- 31ページふきだし:「D2+D3+…+D26」を「D2+D3+…+D27」と読み替え
- 31ページ6行目:「D27のセルの中に体重の合計1566が…」を「D28のセルの中に体重の合計1640が…」と読み替え
操作ができたら、さらに次の操作をして「身長と年齢の合計」も計算してください。
- C28セル:身長の合計を計算
- F28セル:年齢の合計を計算
2.5 データのコピー(32~33ページ)
テキストの32~33ページまでの説明にしたがって、操作をしてください。
操作ができたら、さらに次のように「身長と体重を5人分コピー」をしてください。
- コピーする範囲はC1~D6セル
- 貼り付け先はI3セル(I3~J8セルにコピー)
2.6 データの移動(34~35ページ)
テキストの34~35ページまでの説明にしたがって、データの移動をしますが、
テキストの説明とは異なり、
移動先はH10セルにして、操作を行ってください。
データの保存
ここまでできたら、ファイルを名前を変更して保存するように、
次の操作をしてください。
- 「ファイル」タブをクリックして、「名前を付けて保存」を選択
- 保存する場所に「このPC」を選択した後、「参照」をクリック
- ファイルを保存したいフォルダを選択
- ファイル名に「0425」+「学籍番号」+「.xlsx」を設定(半角文字で)
- 例:学籍番号がH2161000の場合、ファイル名は「0425h2161000.xlsx」
- 「保存」ボタンをクリック