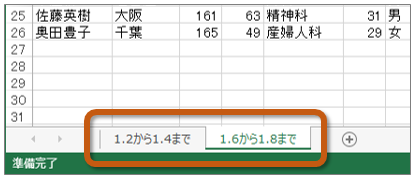演習の内容
使用するファイルのダウンロード
今回の演習で使用するファイルを、
eラーニングのサイトからダウンロードして、
自分のパソコンに保存します。
- eラーニングの授業のページを開く
- 「第2回」の「第2回の課題用ファイル(クリックしてダウンロード)」をクリック
- 「名前を付けて保存」ボタンでファイルを保存した後、ファイルを開く
ファイルを開いたら、Excelのウィンドウ上部の「編集を有効にする」をクリックして、演習をはじめてください。
1.2 データの修正(8~10ページ)
テキストの説明にしたがって操作をしてください。それができたら、次の操作をしてください。
- C1セルを「身長(cm)」に修正 (cm は半角文字で入力)
- D1セルを「体重(kg)」に修正 (kg は半角文字で入力)
1.3 列の幅の変更(11~12ページ)
テキストの説明にしたがって操作をしてください。それができたら、次の操作をしてください。
- D列とF列とG列の幅を「5」に変更
- E列の幅を「10」に変更
1.4 データの保存(13ページ)
テキストに書かれているような「デスクトップ」には保存しません。
自分専用のファイルを保存する場所にファイルの名前を変更して保存するように、
次の操作をしてください。
- 「ファイル」タブをクリックして、「名前を付けて保存」を選択
- 保存する場所に「このPC」を選択した後、「参照」をクリック
- ファイル名に「0418」+「学籍番号」+「.xlsx」を設定(半角文字で)
- 例:学籍番号がH2161000の場合、ファイル名は「0418h2161000.xlsx」
- 「保存」ボタンをクリック
シートの切り替え
ここまでの演習ができたら、
使用するシート(ワークシート)を切り替えてください。
- ウィンドウ左下の「1.6から1.8まで」をクリック
1.6 列の挿入・行の挿入(15~16ページ)
まず、次の操作をしてください。
- C1セルを「身長(cm)」に修正(cmは半角文字)
- D1セルを「体重(kg)」に修正(kgは半角文字)
次に、テキストに書かれているように、列(C列)と行(5行目)を挿入したら、
次のようにセルに入力してください。
- C1セルに「現住所」と入力
- A5~H5セルに次のように入力してください。
| A5 | B5 | C5 | D5 | E5 | F5 | G5 | H5 |
|---|
| 兵庫太郎 | 兵庫県 | 兵庫県 | 178 | 74 | 小児科 | 44 | 男 |
1.7 セルの挿入(17~18ページ)
列を1列挿入したので、セルを挿入する位置がテキストとは異なります。
テキストに書かれているのと同じようなセル(「55」と入力されているセル)を探して、セルを挿入してください。
1.8 列の削除・行の削除(19ページ)
テキストの説明とは反対に、行(4行目)を削除してから、列(D列)を削除してください。