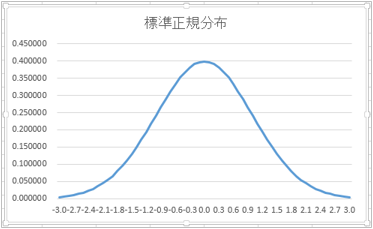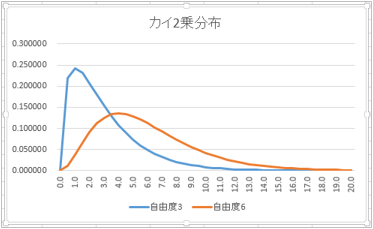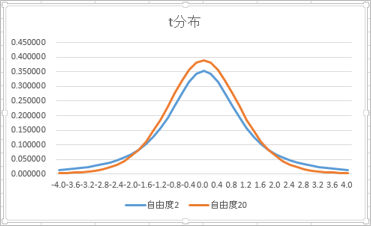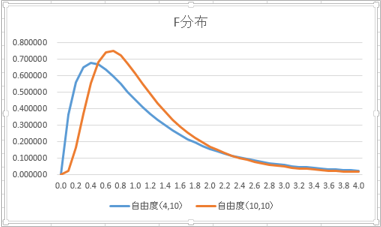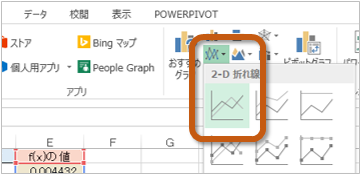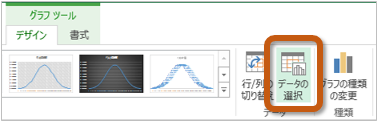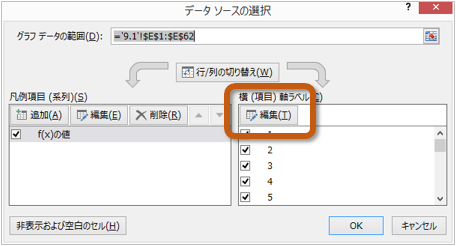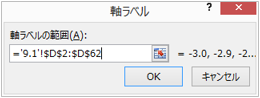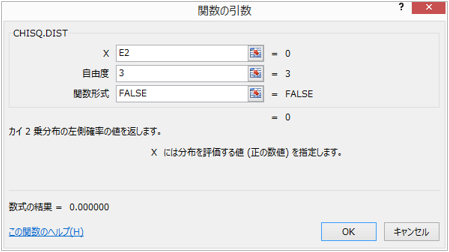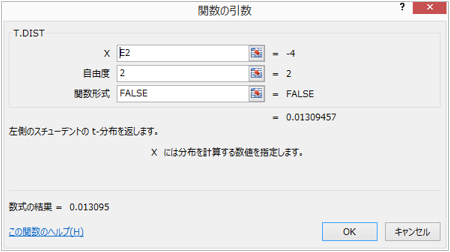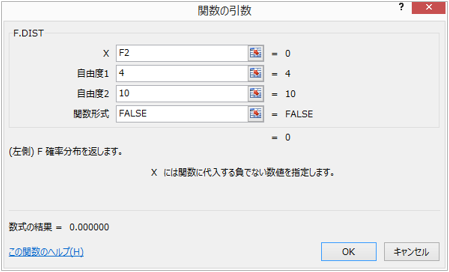演習の内容
使用するファイルのダウンロード
今回の演習で使用するファイルを、
eラーニングのサイトからダウンロードして、
自分のパソコンに保存します。
- eラーニングの授業のページを開く
- 「第10回」の「第10回の課題用ファイル(クリックしてダウンロード)」をクリック
- 「名前を付けて保存」ボタンでファイルを保存した後、ファイルを開く
ファイルを開いたら、Excelのウィンドウ上部の「編集を有効にする」をクリックして、演習をはじめてください。
9.1 標準正規分布の数表の作成(132~134ページ)
標準正規分布の数表の作成
テキストの133~134ページまでの説明にしたがって、
標準正規分布の数表を作成してください。
「NORM.S.DIST」関数を利用します。
- NORM.S.DIST(標準正規分布においてzの値に対する値を返す)
- 書式 : NORM.S.DIST(z, 関数形式)
- z :横軸 z の値
- 関数形式 :「TRUE」なら累積分布関数、「FALSE」なら確率密度関数の値を返す
- 例:標準正規分布でzが1.95のときの累積分布関数の値を求める
=NORM.S.DIST(1.95, TRUE)
標準正規分布のグラフの作成
まず、グラフを作成するためのデータを作成します。
「NORM.S.DIST」関数を利用します。
- E2セルをクリックして選択
- 「数式」タブの「関数の挿入」をクリック
- 「関数の挿入」で、関数の分類に「統計」を選択し、「NORM.S.DIST」を選択して「OK」をクリック
- 「Z」の欄に「D2」を指定し、「関数形式」の欄に「FALSE」と入力し、「OK」をクリック
- E2セルの内容を、E3~E62セルにコピー
次の手順にしたがって、標準正規分布のグラフを作成します。
- マウスをドラッグして、E1~E62セルを範囲指定する
- 「挿入」タブから「折れ線」をクリックし、左上の「折れ線」を選択
- グラフが作成されたら、「グラフツール」の「デザイン」タブの「データの選択」ボタンをクリック
- 「データソースの選択」の「横(項目)軸ラベル」の「編集」ボタンをクリック
- 「軸ラベルの範囲」で、マウスをドラッグして、D2~D62セル(軸の数値がある箇所)を選択して、「OK」をクリック
- 「データソースの選択」で「OK」をクリック
作成できたら、グラフのタイトルを「標準正規分布」と設定してください。
シートの切り替え
ここまでの演習ができたら、
使用するシート(ワークシート)を切り替えてください。
- ウィンドウ左下の「9.2」をクリック
- 表示されるシートが切り替わる
9.2 カイ2乗分布の数表の作成(135~137ページ)
カイ2乗分布の数表の作成
テキストの135~137ページまでの説明にしたがって、
カイ2乗分布の数表を作成してください。
「CHISQ.INV.RT」関数を利用します。
- CHISQ.INV.RT(カイ2乗分布において右側確率に対するカイ2乗値を返す)
- 書式 : CHISQ.INV.RT(p, 自由度)
- 例:自由度が10のカイ2乗分布で上側確率が0.05のときのカイ2乗値の値を求める
=CHISQ.INV.RT(0.05, 10)
カイ2乗分布のグラフの作成
まず、グラフを作成するためのデータを作成します。
「CHISQ.DIST」関数を利用します。
- CHISQ.DIST(カイ2乗分布において任意のカイ2乗値に対する左側確率を返す)
- F2セルをクリックして選択
- 「数式」タブの「関数の挿入」をクリック
- 「関数の挿入」で、関数の分類に「統計」を選択し、「CHISQ.DIST」を選択して「OK」をクリック
- 「X」の欄に「E2」を指定し、「自由度」の欄に「3」、「関数形式」の欄に「FALSE」と入力し、「OK」をクリック
- F2セルの内容を、F3~F42セルにコピー
同じような操作をして、自由度を「6」に設定して、G2~G42セルに計算をしてください。
さらに、次の手順にしたがって、カイ2乗分布のグラフを作成します。
- マウスをドラッグして、F1~G42セルを範囲指定する
- 「挿入」タブから「折れ線」をクリックし、左上の「折れ線」を選択
グラフを作成したら、標準正規分布のグラフを作成したのと同じように、
横軸のラベルをE2~E42セルの値で設定してください。
作成できたら、グラフのタイトルを「カイ2乗分布」と設定してください。
シートの切り替え
ここまでの演習ができたら、
使用するシート(ワークシート)を切り替えてください。
- ウィンドウ左下の「9.3」をクリック
- 表示されるシートが切り替わる
9.3 t 分布の数表の作成(138~142ページ)
t 分布の数表の作成
テキストの138~142ページまでの説明にしたがって、
t 分布の数表を作成してください。
「T.INV.2T」関数を利用します。
- T.INV.2T(t 分布において両側確率に対する t 値を返す)
- 書式 : T.INV.2T(p, 自由度)
- 例:自由度が4のt 分布で両側確率が0.05のときのt 値を計算する
=T.INV.2T(0.05, 4)
t 分布のグラフの作成
まず、グラフを作成するためのデータを作成します。
「T.DIST」関数を利用します。
- T.DIST(t 分布において任意のt 値に対する左側確率を返す)
- 書式 : T.DIST(x, 自由度, 関数形式)
- x :t 値の値
- 自由度 :自由度(1以上の値)
- 関数形式 :「TRUE」なら累積分布関数、「FALSE」なら確率密度関数の値を返す
- 例:自由度が4のt 分布でt 値が4.6のときの左側確率を求める
=T.DIST(4.6, 4, FALSE)
- F2セルをクリックして選択
- 「数式」タブの「関数の挿入」をクリック
- 「関数の挿入」で、関数の分類に「統計」を選択し、「T.DIST」を選択して「OK」をクリック
- 「X」の欄に「E2」を指定し、「自由度」の欄に「2」、「関数形式」の欄に「FALSE」と入力し、「OK」をクリック
- F2セルの内容を、F3~F42セルにコピー
同じような操作をして、自由度を「20」に設定して、G2~G42セルに計算をしてください。
さらに、次の手順にしたがって、t 分布のグラフを作成します。
- マウスをドラッグして、F1~G42セルを範囲指定する
- 「挿入」タブから「折れ線」をクリックし、左上の「折れ線」を選択
グラフを作成したら、標準正規分布のグラフを作成したのと同じように、
横軸のラベルをE2~E42セルの値で設定してください。
作成できたら、グラフのタイトルを「t 分布」と設定してください。
シートの切り替え
ここまでの演習ができたら、
使用するシート(ワークシート)を切り替えてください。
- ウィンドウ左下の「9.4」をクリック
- 表示されるシートが切り替わる
9.4 F 分布の数表の作成(142~145ページ)
F 分布の数表の作成
テキストの142~145ページまでの説明にしたがって、
F 分布の数表を作成してください。
「F.INV.RT」関数を利用します。
- F.INV.RT(F 分布において右側確率に対する F 値を返す)
- 書式 : F.INV.RT(p, 自由度1, 自由度2)
- p :右側確率
- 自由度1 :第1自由度(1以上の値)
- 自由度2 :第2自由度(1以上の値)
- 例:第1自由度が3、第2自由度が4のF分布で右側確率が0.05のときのF値を求める
=F.INV.RT(0.05, 3, 4)
F 分布のグラフの作成
まず、グラフを作成するためのデータを作成します。
「F.DIST」関数を利用します。
- F.DIST(F 分布において任意のF値に対する左側確率を返す)
- 書式 : F.DIST(x, 自由度1, 自由度2, 関数形式)
- x :F 値の値
- 自由度1 :第1自由度(1以上の値)
- 自由度2 :第2自由度(1以上の値)
- 関数形式 :「TRUE」なら累積分布関数、「FALSE」なら確率密度関数の値を返す
- 例:第1自由度が3、第2自由度が4のF 分布でF 値が18のときの左側確率を求める
=FDIST(18, 3, 4, FALSE)
- G2セルをクリックして選択
- 「数式」タブの「関数の挿入」をクリック
- 「関数の挿入」で、関数の分類に「統計」を選択し、「F.DIST」を選択して「OK」をクリック
- 「X」の欄に「F2」を指定し、「自由度1」の欄に「4」、「自由度2」の欄に「10」、「関数形式」の欄に「FALSE」と入力し、「OK」をクリック
- G2セルの内容を、G3~G42セルにコピー
同じような操作をして、第1自由度と第2自由度を「10」に設定して、H2~H42セルに計算をしてください。
さらに、次の手順にしたがって、F 分布のグラフを作成します。
- マウスをドラッグして、G1~H42セルを範囲指定する
- 「挿入」タブから「折れ線」をクリックし、左上の「折れ線」を選択
グラフを作成したら、標準正規分布のグラフを作成したのと同じように、
横軸のラベルをF2~F42セルの値で設定してください。
作成できたら、グラフのタイトルを「F 分布」と設定してください。