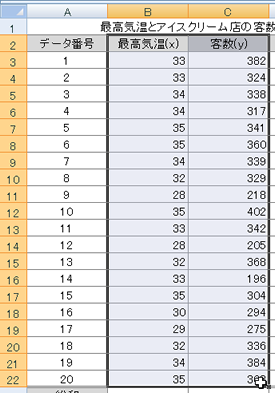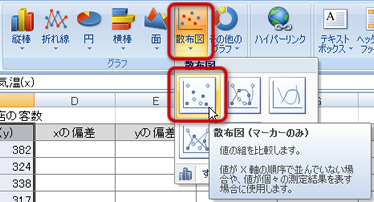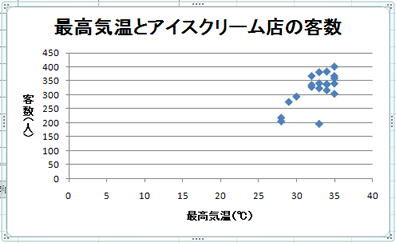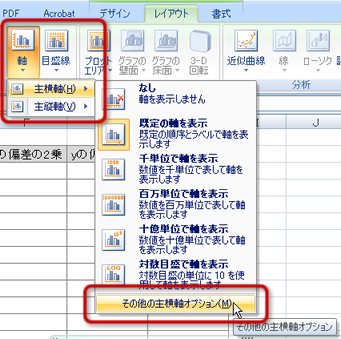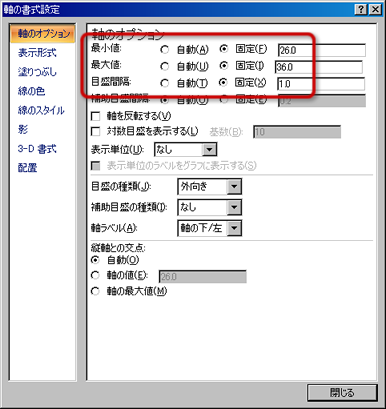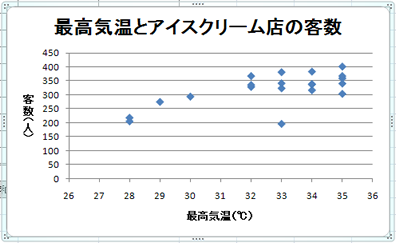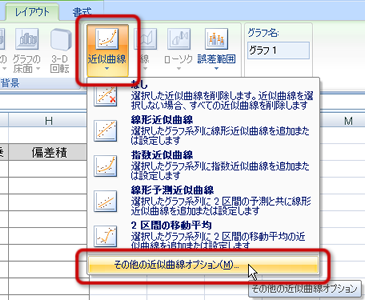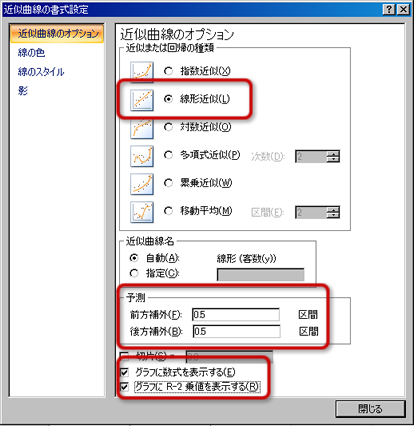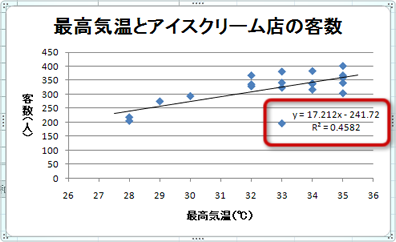Excelで散布図と回帰直線を作成
2組のデータの関係性を視覚的に把握するには、
「散布図」を用います。
また、表計算ソフトのExcelでは、
作成した散布図を利用して、
「回帰直線」(単回帰直線)を描いたり、
回帰式を表示することができます。
Excelで散布図の作成
散布図の作成
eラーニングの画面からダウンロードできるExcelのファイルを利用してみます。
「【練習】相関と回帰」というシートで作成します。
次のようにして、散布図を作成してみましょう。
- マウスをドラッグして、B2〜C22セルを範囲選択する
- 「挿入」タブの「グラフ」グループにある「散布図」ボタンをクリックする
- メニューから「散布図(マーカーのみ)」を選択する
- グラフが作成される
作成できたら、グラフに次の設定をしてください。
- 凡例は表示を「なし」にする
- グラフのタイトルを「最高気温とアイスクリーム店の客数」設定する
- 縦軸の軸ラベルを「客数(人)」と設定する
- 横軸の軸ラベルを「最高気温(℃)」と設定する
軸の設定
横軸(最高気温)が「0度」から表示されているため、
データの分布がグラフの右端に偏ってしまっています。
そこで、横軸の範囲を「26度〜36度」の範囲に変更してみましょう。
- メニューの「グラフツール」の「レイアウト」にある「軸」→「主横軸」→「主横軸オプション」を選択する
- 「軸の書式設定」が表示されるので、次のように設定する
- 「最小値」を「固定」に選択して、入力欄に「26.0」と入力
- 「最大値」を「固定」に選択して、入力欄に「36.0」と入力
- 「目盛間隔」を「固定」に選択して、入力欄に「1.0」と入力
- 「閉じる」をクリックすると、横軸の表示が変更される
あとは、
必要に応じて、
縦軸の範囲も設定したり、
デザインの変更をすると良いでしょう。
Excelで回帰直線の作成
Excelでは、「近似曲線」という機能で、
回帰直線を描くことができます。
- メニューの「グラフツール」の「レイアウト」にある「近似曲線」→「その他の近似曲線オプション」を選択する
- 「近似曲線の書式設定」が表示されるので、次のように設定する
- 「近似または回帰の種類」を「線形近似」に選択する
- 「予測」の「前方補外」・「後方補外」の入力欄に、それぞれ「0.5」と入力
- 「グラフに数式を表示する」と「グラフにR-2乗値を表示する」のチェック欄をクリックしてチェックする
- 「閉じる」をクリックすると、散布図のグラフに回帰直線(と回帰式)が表示される
これで、回帰曲線と同時に、回帰式(傾き、y切片)、決定係数(R^2値)が表示されます。