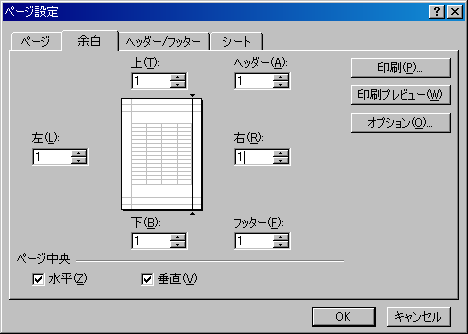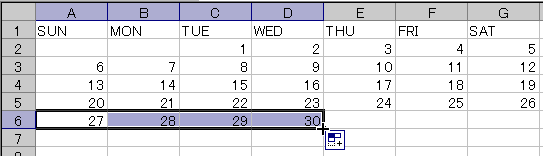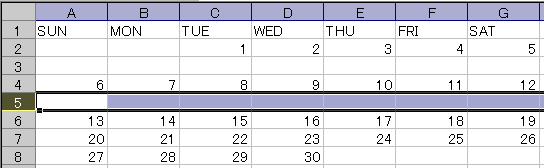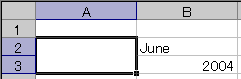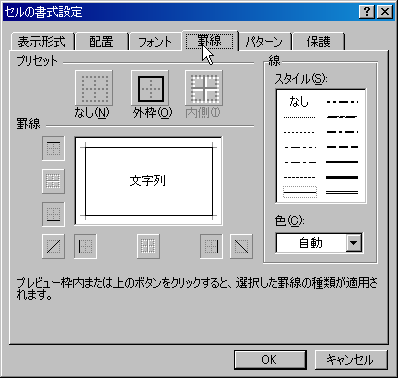KAWANO's PukiWiki Plus! - Lecture/CompPracE2004/10thExercise のバックアップ(No.1)
コンピュータ演習(美術デザイン学科第三部) 第12回 課題課題1 カレンダーの完成次の説明を参考に、Excelを使って、カレンダーを作成しなさい。 ファイルを保存する場所とファイル名は次のとおりとします。
印刷の設定メニューバーから、「ファイル」→「ページ設定」を選択します。
カレンダーの作成(1): カレンダー部分の作成曜日の入力「日、月、火、水、木、金、土」や
「SUN、MON、THU、WED、THU、FRI、SAT」のように曜日が入力します。
日付の入力カレンダーの日付を入力します。 ここでも、「オートフィル」機能を使って、簡単に入力します。
祝日や予定の入力「元日」のような祝日や「誕生日」のような予定を入力する欄を作成し、祝日や予定を入力します。 祝日や予定用の「行」を日付の下に挿入していきます。
デザインとレイアウト入力がひととおりできたら、 文字の大きさや色などのデザインを設定したり、 セルの大きさなどのレイアウトを調整します。 次の設定を参考に、自分オリジナルの設定をしてください。
その他、細かな文字の位置などの調整は、 調整したいセルを右クリックし、 メニューから「セルの書式設定」をクリックしてください。 セルの文字の表示形式や位置など様々な設定ができます。 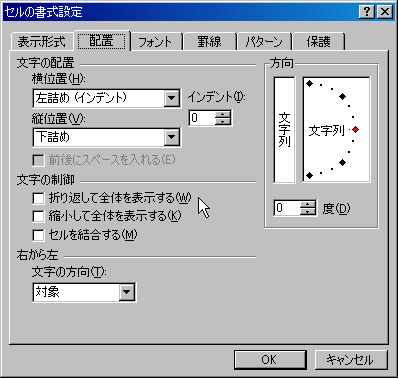 カレンダーの作成(2): 全体の作成曜日と日付の部分が完成したので、 さらに年月を入力したり、写真を貼り付けたりして、よりカレンダーらしくしていきます。 年月の入力まず年月を入力する欄を追加して、入力し、デザインを設定します。
罫線の設定カレンダー部分に罫線を設定します。
その他、細かく罫線を設定・調整するには、 調整したいセルを右クリックし、 メニューから「セルの書式設定」をクリックしてください。 「罫線」タブを選べば、罫線を引く場所や、線の種類・色を設定できます。 #ref(): File not found: "excel11.png" at page "Lecture/CompPracE2004/10thExercise" 図の編集最後に、カレンダー部分の上に、写真を入れます。 写真は、クリップアートを利用することにします。
最終調整印刷するための調整をします。 メニューバーから、「ファイル」→「印刷プレビュー」で印刷結果を確認しながら、 次のような調整をします。
|