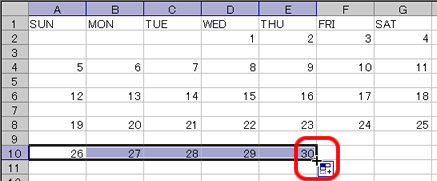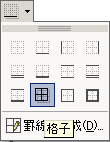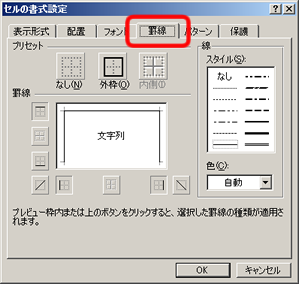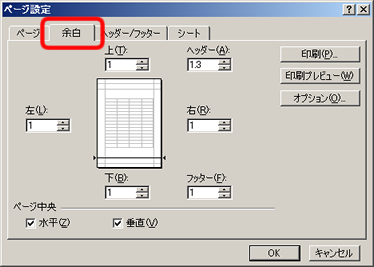KAWANO's PukiWiki Plus! - Lecture/CompPracC2005/8th/example のバックアップ(No.1)
Excelで12月のカレンダーをつくる(1) 日付を入力する「日、月、火、水、木、金、土」や
「SUN、MON、THU、WED、THU、FRI、SAT」のように曜日が入力します。
カレンダーの日付を入力します。 ここでも、「オートフィル」機能を使います。
(2) 予定欄をつくる「元日」などの祝日や「誕生日」などの予定を入力する欄(予定欄)をつくるために、 行の挿入をします。
(3) 罫線をひくカレンダー部分に罫線を設定します。
細かく罫線を設定・調整するには、次のようにします。
(4) デザインやレイアウトをする色を設定する文字のフォントや大きさ、色を設定しましょう。 また、セルを塗りつぶす色も設定してみましょう。
文字の位置など、細かい調整をしたい場合は、次のようにします。
行や列の大きさを設定する行の高さや列の幅を設定して、 日付や予定欄のセルを大きくしましょう。
サンプルでは、次のように設定しています。
年月の入力年「2004」と月「12」「December」を入力しましょう。 まず年月を入力する欄を追加します。
次に、4つのセルを結合して、大きなセルを作ります。
年月を入力しましょう。
(5) クリップアートを挿入するクリップアートを使って、 カレンダーにイラストや写真を入れましょう。
(6) 印刷する印刷の設定をするメニューバーから、「ファイル」→「ページ設定」を選択します。
範囲を設定して印刷する最後に、印刷したい部分を指定します。
|