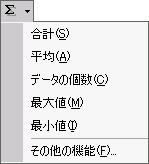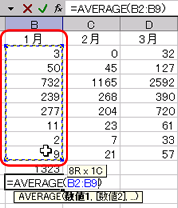オートSUM次に、月ごとの合計や平均を求めることにします。 ここでは、「関数」を使って、計算することにします。 そして、関数を手軽に利用するための「オートSUM」も利用します。 関数とは「関数」とは、数学の関数と同じような働きをします。 「数字や文字など『値』を与えると、いろいろな『処理』をして、 新しい値を『結果』として返す」ような仕掛けのことです。 たとえば、自動販売機も関数に例えることができます。 自動販売機という「関数」に、お金と商品ボタンという「値」を与えて、 処理させると、ジュースやコーヒーという「結果」が返ってきます。 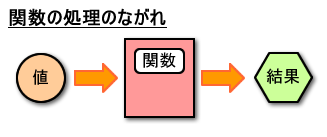 Excelには、数学、財務・会計、統計、データベースなど、 多くの関数が備えてあります。 オートSUM合計や平均、セルの個数などは、非常によく使われる関数です。 「オートSUM」とは、 「合計」「平均」「データの個数」「最大値」「最小値」の、 よく使われる5つ関数を、 マウスの操作で簡単に利用できるようにしたものです。 このオートSUMを使って、関数の使い方の初歩を練習します。 合計の計算まず、1月分の合計を求めましょう。 オートSUMを利用するには、「オートSUM」ボタンを使います。
B10に入力される計算式は、次のようになります。 =SUM(B2:B9)
平均の計算次に、1月分の平均を求めましょう。
計算する範囲に、十分注意しましょう。 合計まで計算範囲に含めないでください。 B11に入力される計算式は、次のようになります。 =AVERAGE(B2:B9)
のこりの月の合計と平均のこった2月〜9月と全体の合計についても、 それぞれの合計と平均を、 オートSUM機能を使って、計算してください。 計算できたら、次のように結果の表示を設定してください。
}} |