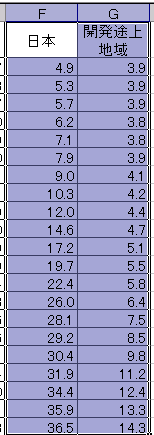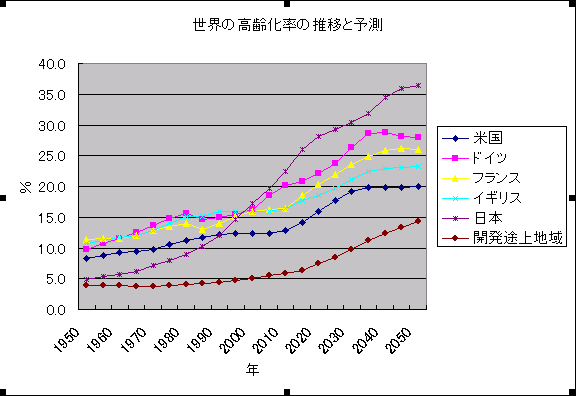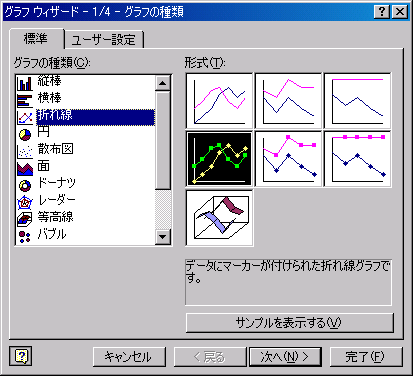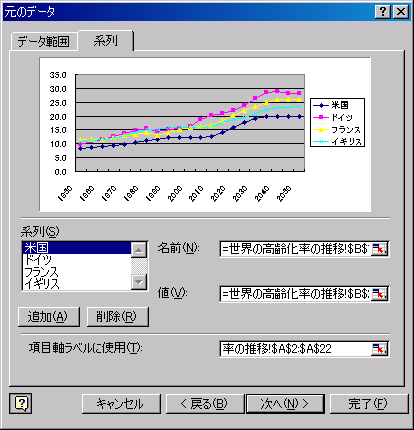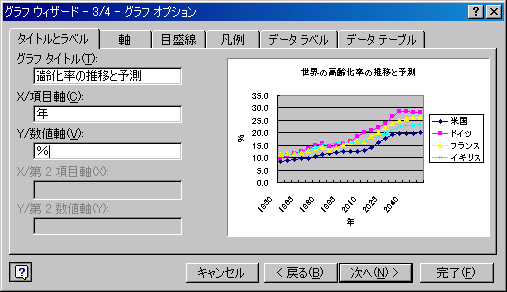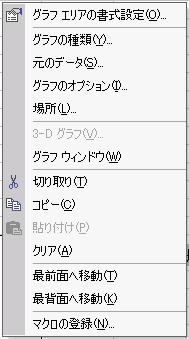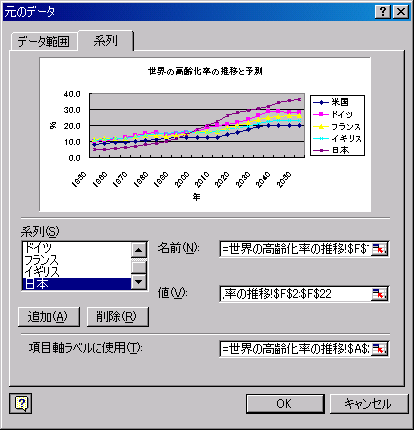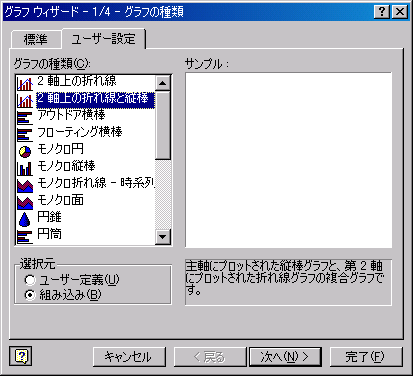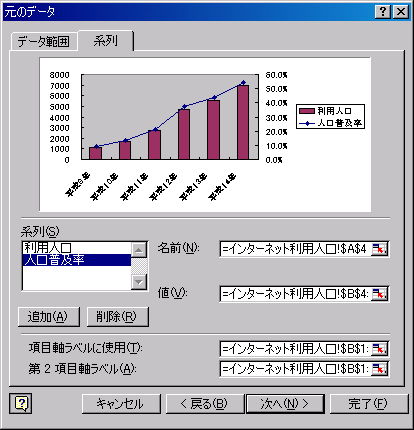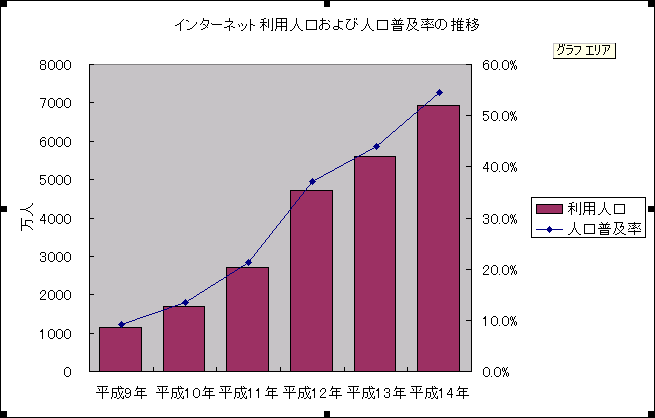情報処理演習 第6回
前回までの課題の提出(工事中)
今回のデータ
今回は、総務省の平成15年度情報通信白書をもとに、
2つのシートを使って、グラフの作成をします。
&ref(): The style ref(filename,pagename) is ambiguous and become obsolete. Please try ref(pagename/filename);をクリックして、データファイルを[マイドキュメント]に保存してください。保存できたら、ファイルを開いてください。
複数系列のグラフ
最初のシート「世界の高齢化率の推移」で、
系列(グラフにするデータの集まり)が複数あるグラフを作成します。
シート名をクリックして、シートを表示してください。
複数系列のグラフを作成する
シートにあるグラフは、世界の高齢化率の推移と予測の表です(国際連合,2002)。
1950年から2050年までの、各国・地域の人口に占める65歳以上の人口の比率を表にしたものです。これをもとに、次のようなグラフを作成します(クリックすると拡大します)。
前回の授業で利用した、グラフウィザード機能を利用します。詳しい使い方は、前回の内容を見てください。
- ツールバーの「グラフウィザード」ボタンをクリックします。
- 「グラフウィザード」ウィンドウが開きます。
- 最初に、グラフの種類を選びます。今回は、1950年から2050年までの、時系列(時間の流れ)をグラフにしますので、それに最適な、「折れ線」を選択します。
- 次に、グラフの元データを選びます。自動的にデータが選択されますが、年までグラフに入ってしまい、グラフがおかしくなってしまいます。
そこで、マウスをドラッグして、B1からE22までのセルを選択すると、次の図のように正しくデータが選択されます。(「データ範囲」の右端のボタンをクリックしてもできます)。
- 次に、「系列」タブをクリックします。グラフの横軸(項目軸)のラベルを設定します。「項目軸ラベルに使用」の入力欄をクリックした後、マウスをドラッグして、A2からA22のセルを範囲指定すると、項目軸ラベルが設定されます。「次へ」ボタンをクリックしてください。
- 次に、グラフのオプションを設定します。
- まず、「タイトルとラベル」を設定します。グラフタイトルに「世界の高齢化率の推移と予測」、項目軸に「年」、数値軸に「%」と入力します。
- 「完了」ボタンをクリックすれば、グラフの完成です。
- 最後に、グラフを適当な大きさにして、表の下に位置するように場所を移動してください。
新しい系列を追加する
できあがった表とグラフには、日本や他の国のデータがありません。
次の図のように、F列に日本の、G列に開発途上地域のデータを追加してください。
表に追加できたら、グラフに新しい系列として追加しましょう。
まず、日本のデータの系列を追加します。
- グラフエリアを右クリックし、「元のデータ」を選びます。また、グラフエリアをクリックしてから、メニューバーの「グラフ」→「元のデータ」でも同じことができます。
- 「元のデータ」ウィンドウが開きます。
- まず、新しい系列を登録します。「追加」ボタンをクリックします。「系列○」(○は数字)という系列ができます。
- 次に、系列の名前を設定します。直接入力することもできますが、ここではセルの値を使います。「名前」の入力欄をクリックし、F1セルをクリックした後、Enterキーを押します。
- 次に、グラフにする値を設定します。「値」の入力欄をクリックし、「={1}」を削除します。つづけて、マウスをドラッグして、F2からF22のセルを範囲指定します。
- 「OK」ボタンを押すと、新しい系列が追加されたグラフができあがります。
同じような操作をして、開発途上地域のデータの系列も、グラフに追加してください。
できあがると、最初の図のようなグラフになります。
複合グラフ
2枚目のシート「インターネット利用人口」で、
複合グラフ(2種類のグラフをあわせたグラフ)を作成します。
シート名をクリックして、シートを表示してください。
「人口」は各年の年末時点の日本の総人口です。
「利用人口」は、各年のインターネット利用人口です。インターネット利用人口とは、パソコンや携帯電話やゲーム機などで、インターネットを利用している人数のことです。
オートフィル
ワークシートの表を見ると、「平成9年」しか年が入力されていません。
「オートフィル」機能を使って、マウスの操作で年を入力します。
- B1セルをクリックして、アクティブにします。
- アクティブにしたB1セルの右下に、小さい四角のマークができます。四角のマークを、マウスをドラッグして、G1セルまで動かして、マウスのボタンから指を離してください。
- 平成10年から平成14年までの数字が、自動的に入力されます。
オートフィルの操作と同じ操作をすれば、セルの内容をコピーすることができます。
人口普及率の計算
次に、各年のインターネットの人口普及率を計算します。
次のような計算で求めることになります。
人口普及率 = インターネット利用人口 ÷ 総人口
この計算式にもとづいて、B4からG4のセルに、各年の人口普及率を求める計算式を入力してください。計算ができたら、表示形式をパーセンテージにして、小数点以下第1位まで表示するようにしてください。四則演算と主な計算は、次のとおりです。
- ヒント
- B4セルの結果は「9.2%」です。まず、この結果が正しく表示されるように、計算して表示形式を設定しましょう。次に、正しくできたB4セルの内容を、オートフィルと同じ操作で、のこりのセルにコピーすれば、できあがりです。
複合グラフの作成
次に、グラフを作成します。
これまでは、ひとつの種類のデータ(たとえば件数や比率)をグラフにしてきましたが、
今度はひとつのグラフエリアに2種類のグラフを同時に作成します。
このようなグラフを「複合グラフ」といいます。
利用人口と人口普及率の複合グラフを作りましょう。
- ツールバーの「グラフウィザード」ボタンをクリックします。
- 「グラフウィザード」ウィンドウが開きます。
- 最初に、グラフの種類を選びます。特殊なグラフを作成するので、「ユーザ設定」タブをクリックします。「2軸上の折れ線と縦棒」をクリックして、「次へ」ボタンをクリックします。
- 次に、グラフの元データを選びます。
ここで、B1からG4までのセルを選択してしまうと、必要ない総人口のデータまでグラフにしてしまいます。そこで、次のようにマウスの操作をします。
- B1からG1までのセルを、マウスでドラッグして、範囲指定します。
- [Ctrl]キーを押したままマウスをドラッグして、B3からG4までのセルを範囲指定増す。
- 離れた2箇所が範囲指定されます(点線で囲まれる)。
- 次に、「系列」タブをクリックします。
それぞれのデータの系列の名前を設定します。「系列」から「系列2」(縦棒の系列)を選択して、名前の入力欄をクリックした後、A3セルをクリックしEnterキーを押します。つづいて、「系列1」(折れ線の系列)を選択して、名前の入力欄をクリックした後、A4セルをクリックしEnterキーを押します。
「次へ」ボタンをクリックしてください。
- 次に、グラフのオプションを設定します。
- まず、「タイトルとラベル」を設定します。グラフタイトルに「インターネット利用人口および人口普及率の推移」、数値軸に「万人」と入力します。
- 「完了」ボタンをクリックすれば、グラフの完成です。
- 最後に、グラフを適当な大きさにして、表の下に位置するように場所を移動してください。
次のようなグラフが完成します(クリックすると拡大します)。
ここまでできたら、課題の説明にすすんでください。